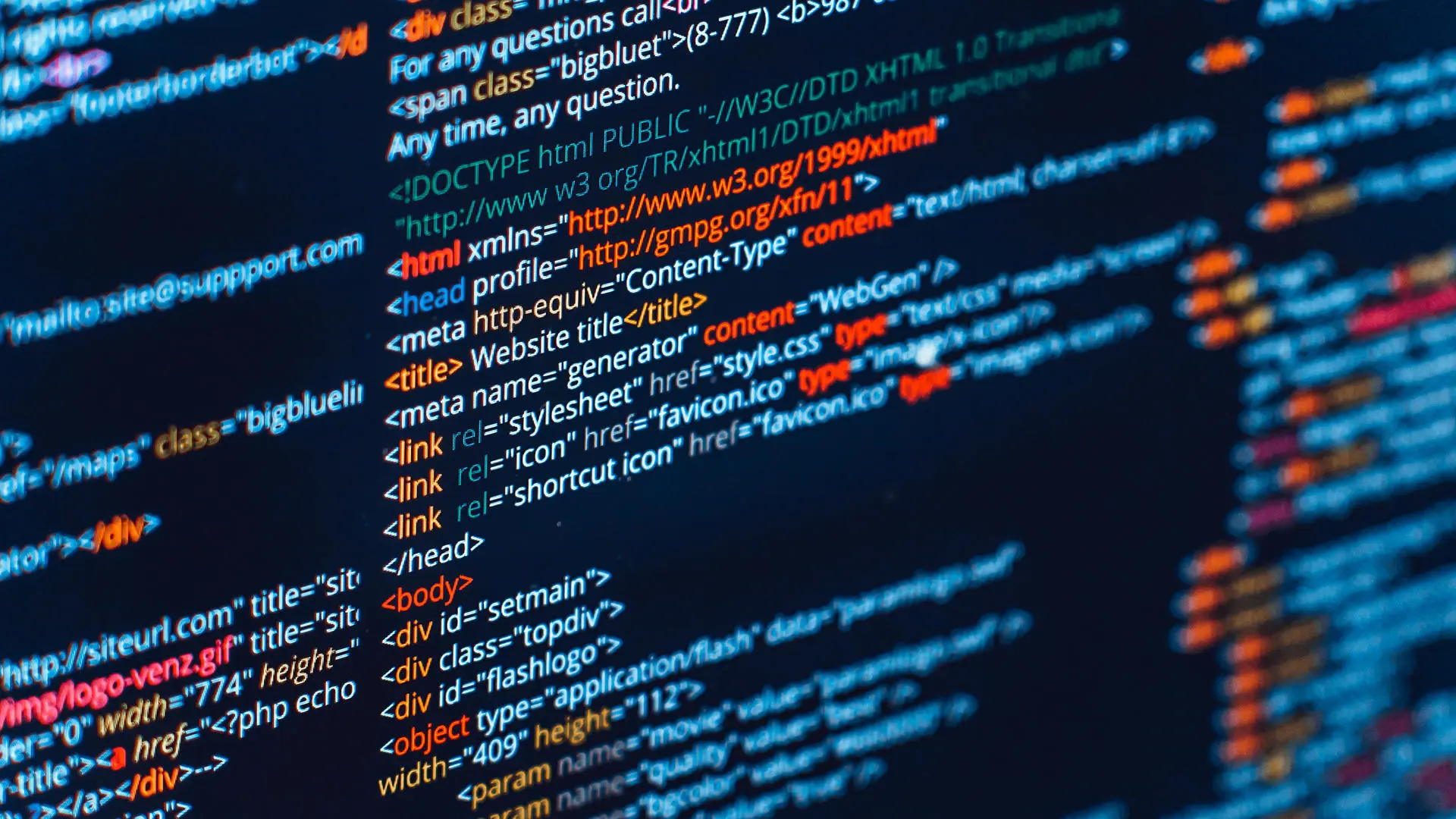
Complete Linux Training Course to Get Your Dream IT Job 2024
[Course] Complete Linux Training Course to Get Your Dream IT Job 2024
Section 1: Course Introduction
Introduction
Xin chào mọi người. Tôi rất vui vì bạn ở đây. Chào mừng bạn đến với khóa học của tôi, Hoàn thành khóa đào tạo Linux để có được công việc CNTT mơ ước của bạn. Bây giờ, hãy để tôi đặt nó theo một cách rất đơn giản. Khi bạn tham gia khóa học này, bạn sẽ học được rất nhiều điều về Linux mà bạn sẽ có thể ứng tuyển vào một công việc Linux và bạn sẽ nhận được công việc.
Đủ công bằng? Tên tôi là Imran Afzal. Và tôi đã làm việc trong lĩnh vực CNTT, đặc biệt là trong lĩnh vực Linux, hơn hai thập kỷ nay. Tôi thực sự đã làm việc ở thành phố New York cho ngành công nghiệp thời trang, cho các công ty truyền thông công nghệ, cho các công ty tài chính, cho các công ty đám mây và lưu trữ, bạn đặt tên cho nó. Tôi đã hoàn thành bằng Cử nhân về Hệ thống Thông tin Máy tính tại Đại học Baruch, Đại học Thành phố New York và bằng Thạc sĩ Quản trị Kinh doanh tại Viện Công nghệ New York. Tôi dạy bằng một ngôn ngữ rất đơn giản. Và tôi không cho rằng bạn biết một chút hoặc nhiều hơn về Linux. Tôi thực sự sẽ nắm tay bạn từng bước trong suốt khóa học này. Và tôi sẽ đảm bảo rằng bạn hiểu mọi thứ. Có rất nhiều sinh viên của tôi ở đây trên Udemy đã thực sự tham gia khóa học này và họ có thể vượt qua bất kỳ chứng chỉ Linux nào. Và họ đã có thể có được công việc trong mơ của họ. Vậy bạn còn chờ gì nữa? Hãy tiếp tục và đăng ký.
Great News
Người hướng dẫn: Này các chàng trai và cô gái, tôi có một tin tuyệt vời cho bạn. Bạn có biết rất nhiều sinh viên của tôi đã tham gia khóa học này đã nhận được việc làm không? Vâng, họ đã làm. Bạn có thể tìm thấy tất cả lời chứng thực của học sinh của tôi trong phần mô tả và đánh giá của khóa học này. Bạn có thể tự kiểm tra xem những người đã theo dõi mọi bài giảng của khóa học này và lắng nghe lời khuyên của tôi, đã có được công việc mơ ước của họ. Và nhiều, nhiều người trong số họ cũng đã vượt qua các chứng chỉ Linux. Vậy chúng ta hãy bắt đầu cuộc hành trình này.
Tổng quan về giáo trình
Người hướng dẫn: Xin chào mọi người. Tôi thực sự yêu cầu bạn vui lòng cho tôi năm phút để cùng nhau xem lại giáo trình, bởi vì một khi bạn sẽ xem lại toàn bộ giáo trình này với tôi, bạn sẽ biết rằng đây là khóa học hoàn hảo và tốt nhất hiện có.
Được rồi, tôi thực sự đã chia nhỏ toàn bộ khóa học của mình thành 10 mô-đun khác nhau. Mô-đun đầu tiên là về việc hiểu các khái niệm Linux.
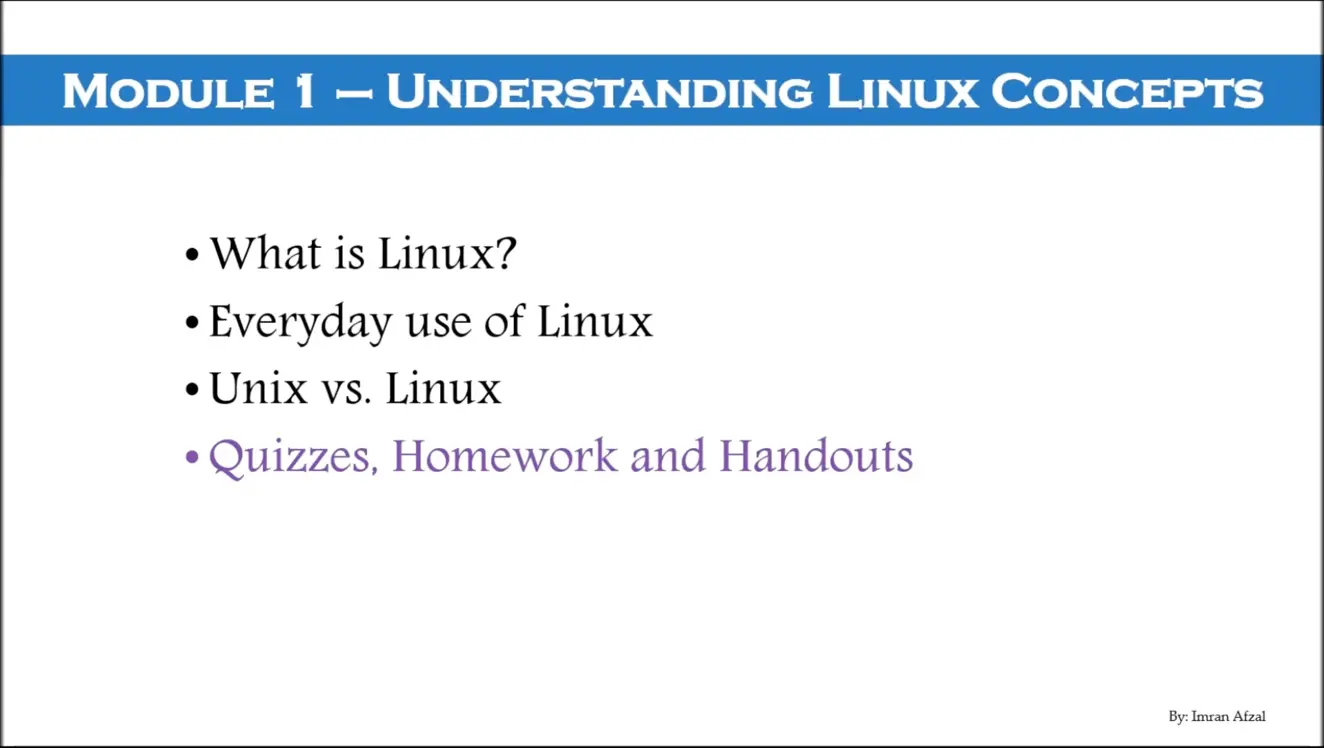
Chúng tôi sẽ đề cập đến Linux, Unix so với Linux, và nhận thấy một điều.
Mỗi mô-đun tôi có, tôi đã bao gồm các câu đố để bạn làm, bài tập về nhà để làm sau mỗi mô-đun và tài liệu phát tay để đọc. Bạn không thực sự phải đọc từng tài liệu phát tay, nhưng thật tốt khi có những tài nguyên đó trong tay.
Chuyển sang mô-đun hai,
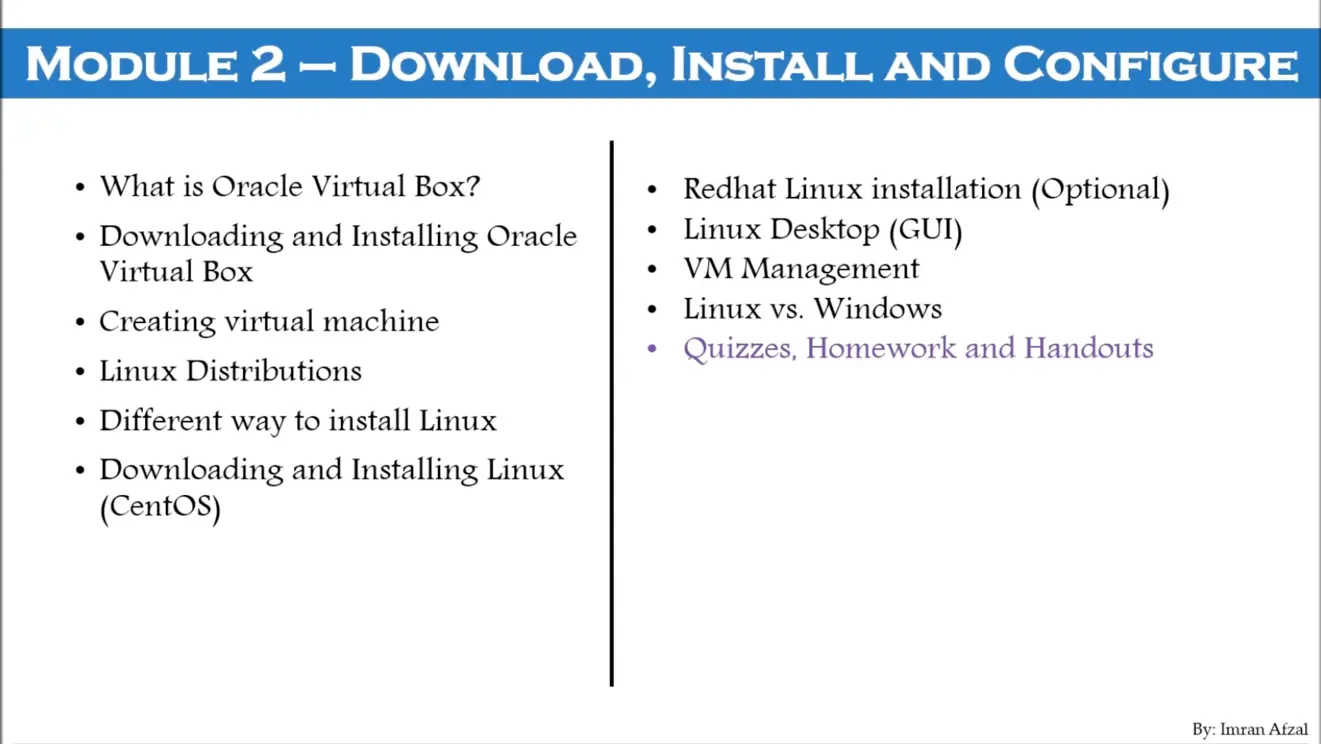
nơi chúng tôi sẽ tải xuống, cài đặt và cấu hình, máy Linux thực tế. Vì vậy, chúng ta sẽ nói về máy ảo, tải xuống máy ảo đó.
Chúng ta sẽ nói về những cách khác nhau để cài đặt máy Linux. Sau đó, chúng tôi sẽ đề cập đến việc cài đặt CentOS thực tế. Tôi cũng đã bao gồm bài giảng cài đặt RedHat Linux tùy chọn. Sau đó, phần nào trên quản lý máy tính để bàn Linux trên VM, và sau đó một lần nữa kết thúc bằng các câu đố, bài tập về nhà và tài liệu phát tay.
Chuyển sang mô-đun ba,
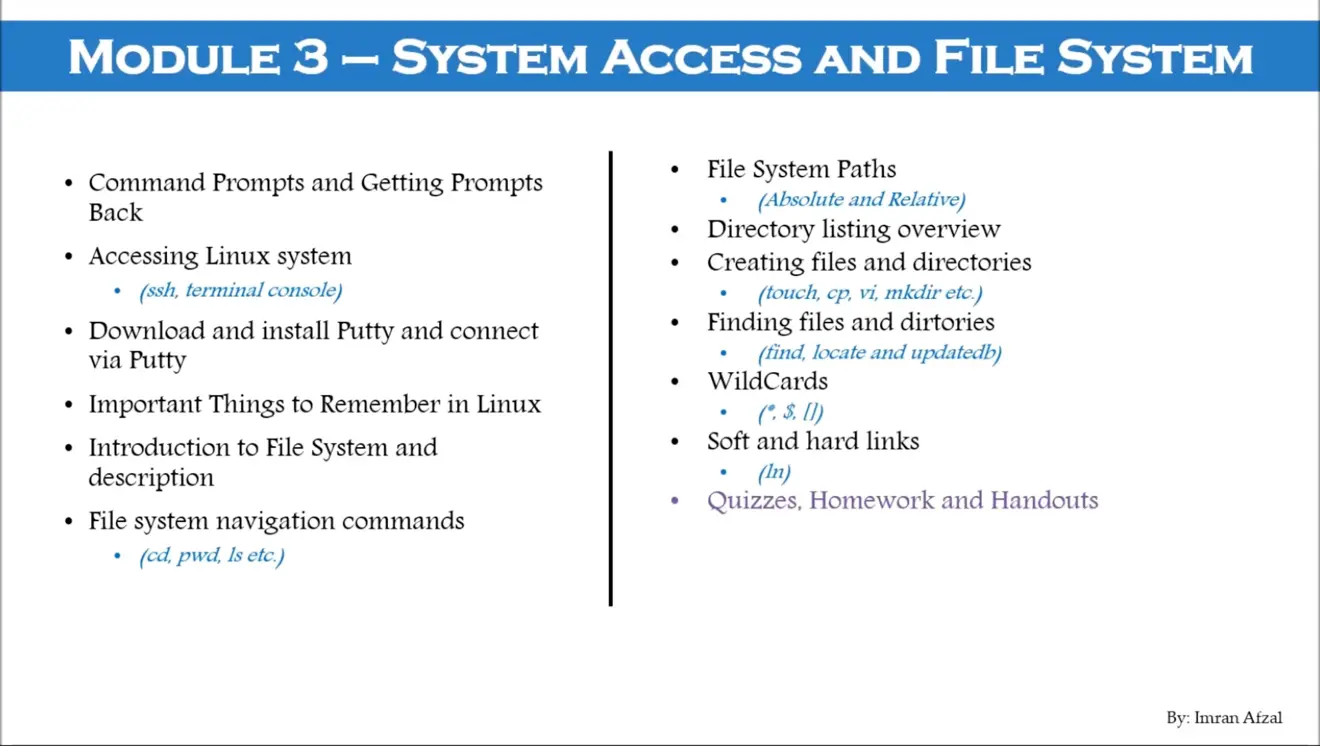
đó là về truy cập hệ thống và hệ thống tệp, và đó là về dấu nhắc lệnh, truy cập hệ thống Linux, tải xuống và cài đặt Putty.
Bạn cần biết một số điều quan trọng về Linux. Tôi đã đề cập đến điều đó.
Giới thiệu về hệ thống tệp. Các hệ thống tệp khác nhau có sẵn là gì?
Sau đó là các lệnh cơ bản, CD, PWD và LS. Đó là nơi chúng ta sẽ bắt đầu các dòng lệnh Linux của mình.
Chuyển sang một hệ thống tệp, như bạn sẽ thấy, tôi sẽ lướt qua chúng rất nhanh, vì vậy bạn sẽ xem xét và xem xét trực tiếp.
Danh sách thư mục, touch, sao chép lệnh cp, tìm tệp và thư mục, WildCards, liên kết mềm, liên kết cứng, câu đố, bài tập về nhà và tài liệu phát tay.
Sau đó, mô-đun bốn là về cú pháp lệnh cơ bản của Linux.
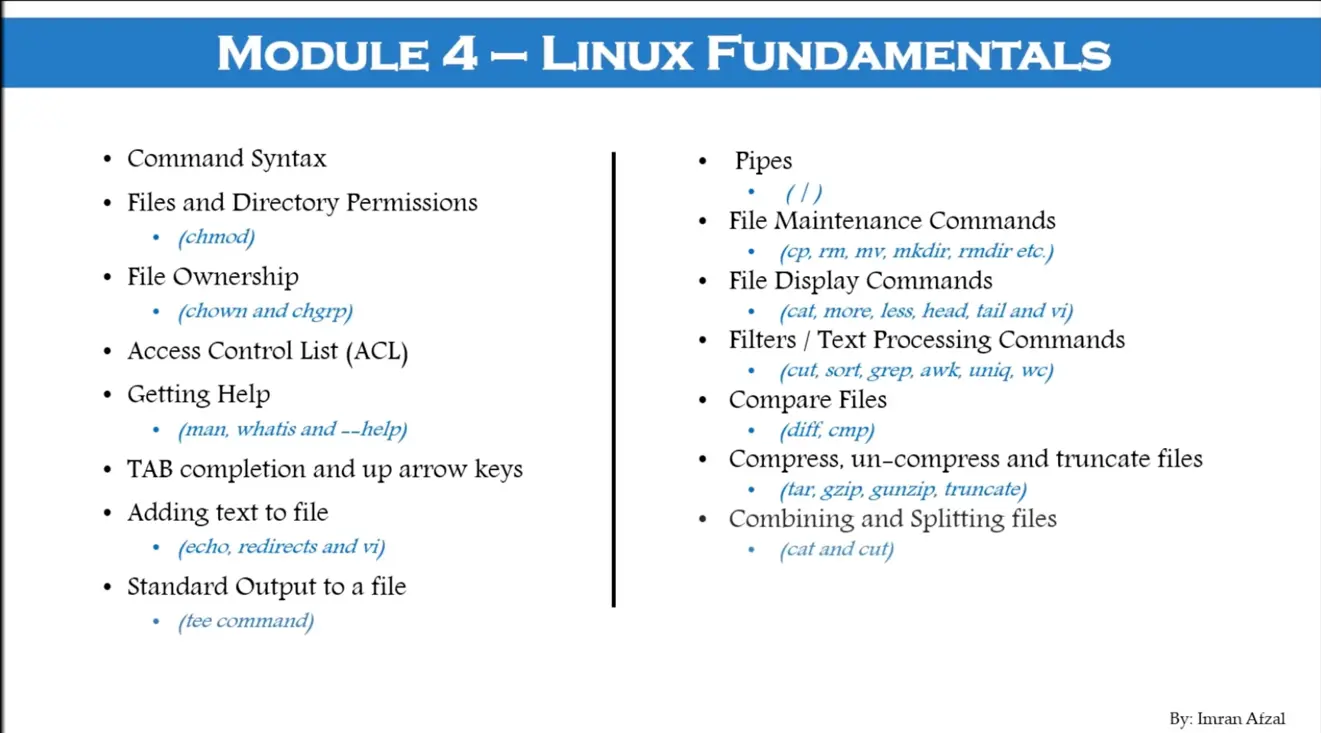
Thay đổi mod.
Đây là tất cả về sự cho phép, sự cho phép của tệp.
Ngoài ra ACL, kiểm soát truy cập, là một chi tiết, đi vào cỏ dại, nhận trợ giúp, hoàn thành tab, thêm văn bản vào tệp, Pipes, lệnh quản lý tệp, lệnh hiển thị, lệnh lọc, so sánh tệp, rất nhiều lệnh chúng ta sẽ học trong mô-đun bốn.
Đó là về Linux cơ bản.
Và kết hợp và tách các tệp, Linux so với Windows, và tất nhiên là các câu đố, bài tập về nhà và tài liệu phát tay.
Mô-đun năm, quản trị hệ thống.
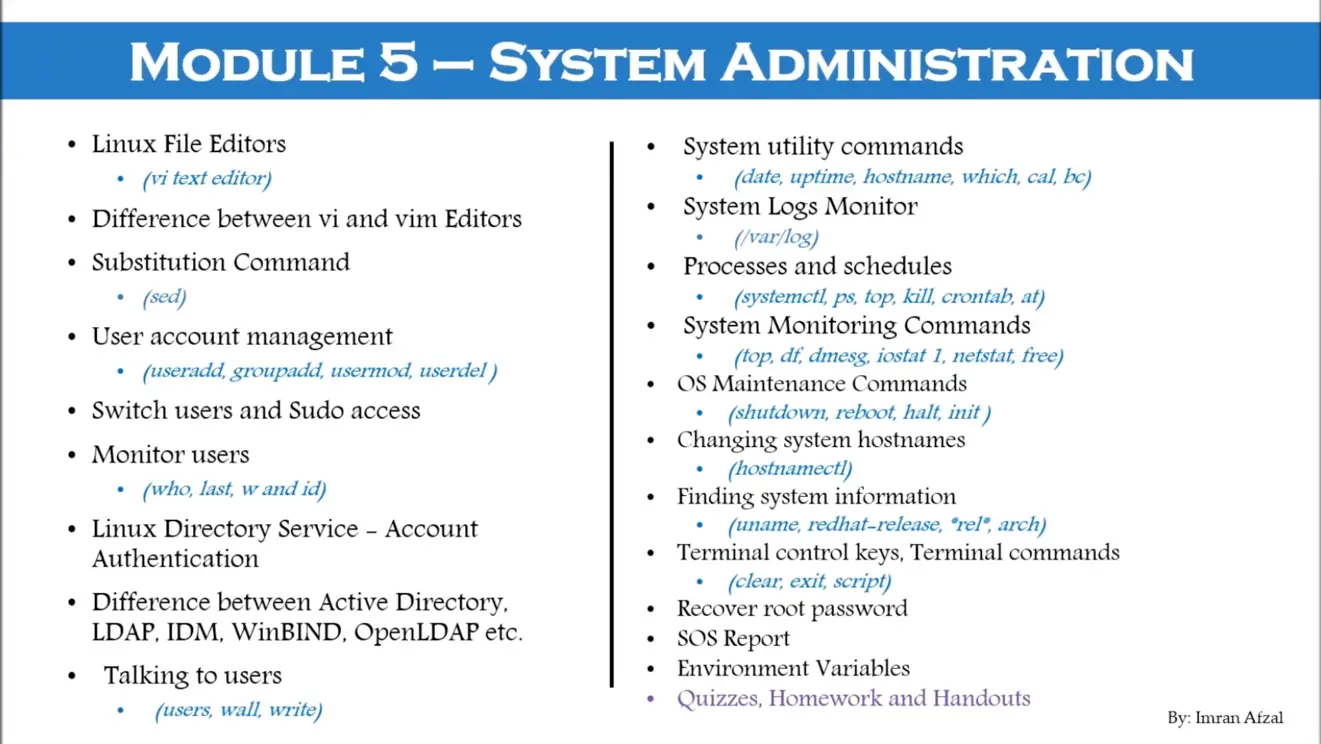
Tham gia nhiều hơn vào phần quản trị thực tế. Chúng ta sẽ nói về cách chúng ta có thể VI một tệp, sự khác biệt giữa VI và vim, sed, là một lệnh thay thế.
Chúng ta sẽ nói về quản lý tài khoản người dùng, tài khoản Sudo, cách bạn có thể quản lý người dùng Linux của mình thông qua Active Directory hoặc thông qua xác thực của bên thứ ba khác.
Chúng ta cũng sẽ nói về sự khác biệt giữa LDAP, IDM, WinBIND và OpenLDAP.
Sau đó, chúng ta sẽ nói về các lệnh tiện ích hệ thống, các lệnh bảo trì hệ điều hành, thay đổi lưu trữ hệ thống, tìm thông tin hệ thống, khôi phục mật khẩu gốc, báo cáo SOS, biến môi trường, nhiều hơn nữa. Tôi đã hết hơi, và chúng tôi vẫn đang ở mô-đun năm.
Chuyển sang mô-đun sáu.
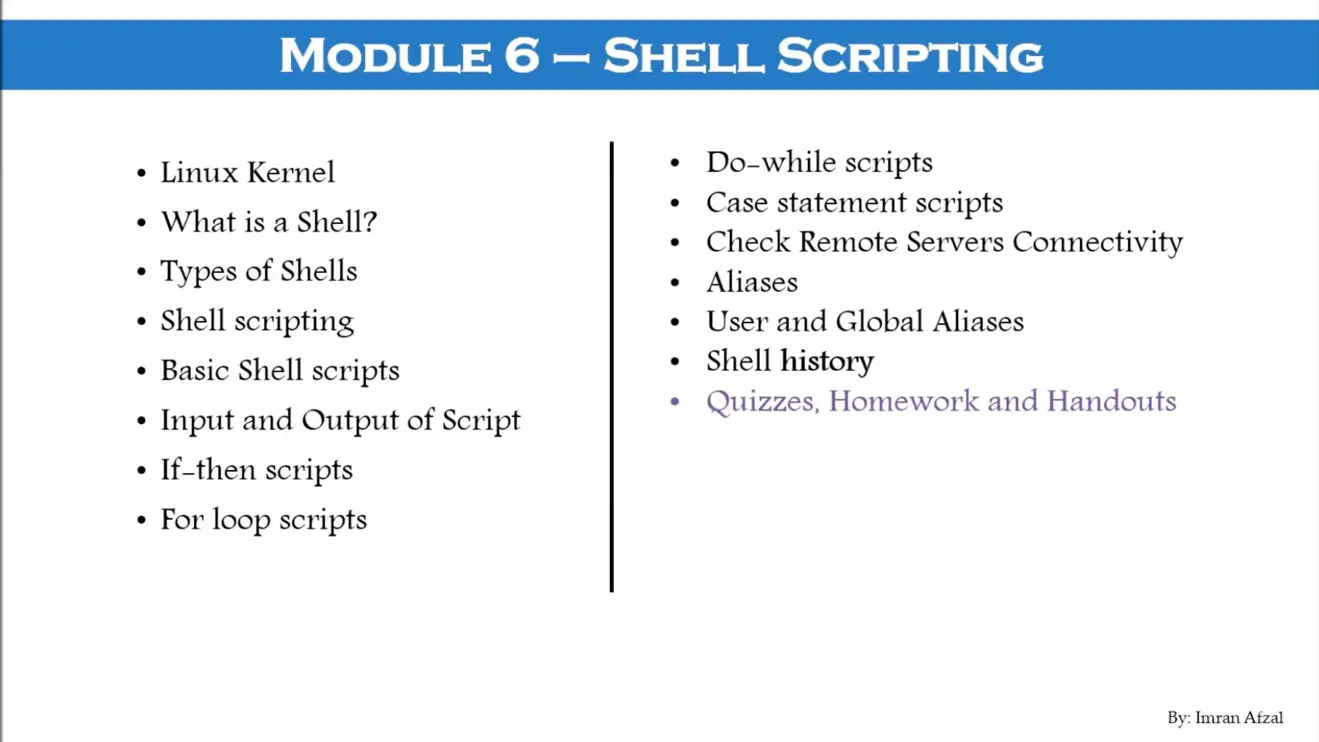
Chúng ta sẽ nói về, tất cả về shell scripting.
Tôi sẽ chỉ cho bạn nếu/sau đó script, cho các tập lệnh for, script do-while và nhiều tập lệnh.
Mô-đun bảy,
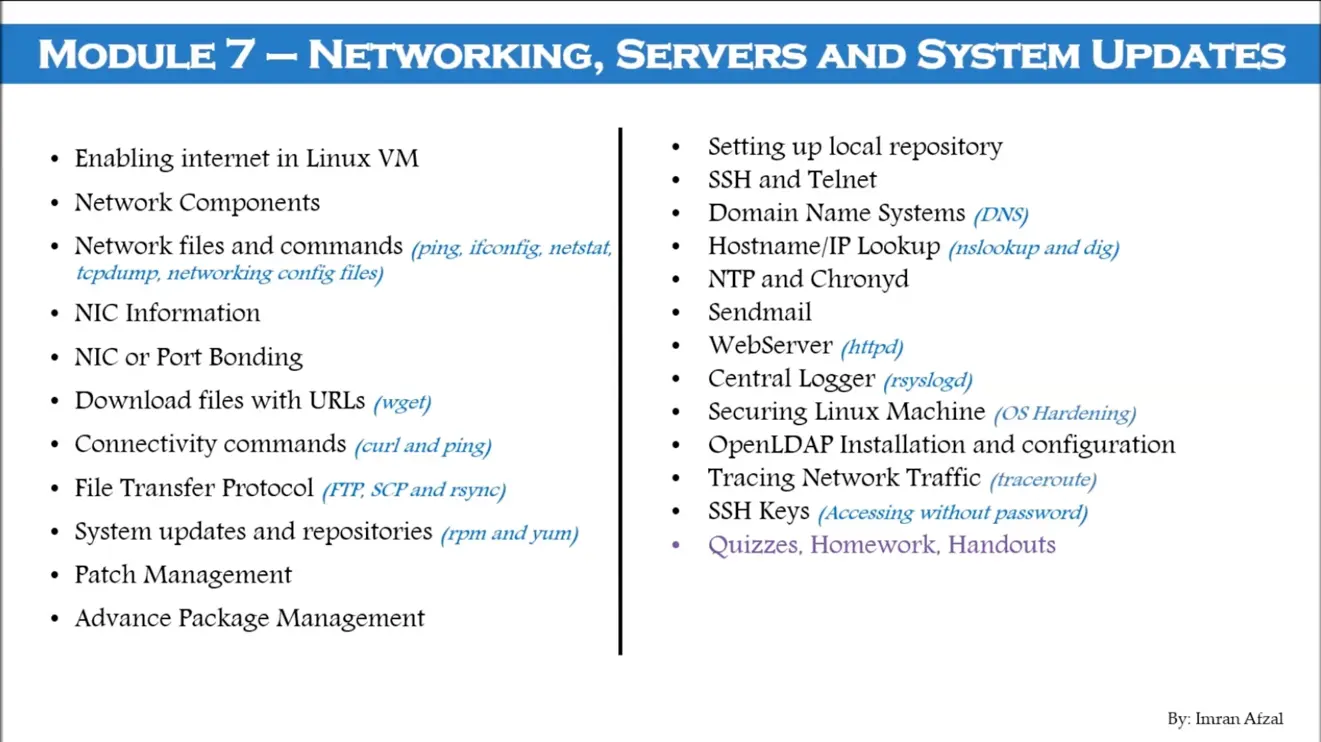
mạng, máy chủ và cập nhật hệ thống.
Chúng ta sẽ nói về các thành phần mạng, liên kết các cổng mạng, tải xuống các tệp từ internet, SSH so với Telnet.
Chúng ta sẽ nói về DNS, tên máy chủ và tra cứu IP, NTP và Chronyd, Sendmail, và tất cả các dịch vụ mà bạn thấy.
Tôi sẽ không chỉ đi qua thật nhanh.
Tôi thực sự sẽ làm việc với bạn để tiếp tục tải xuống, cài đặt và định cấu hình từng máy chủ này.
Sau đó điều chế là tất cả về quản lý đĩa.
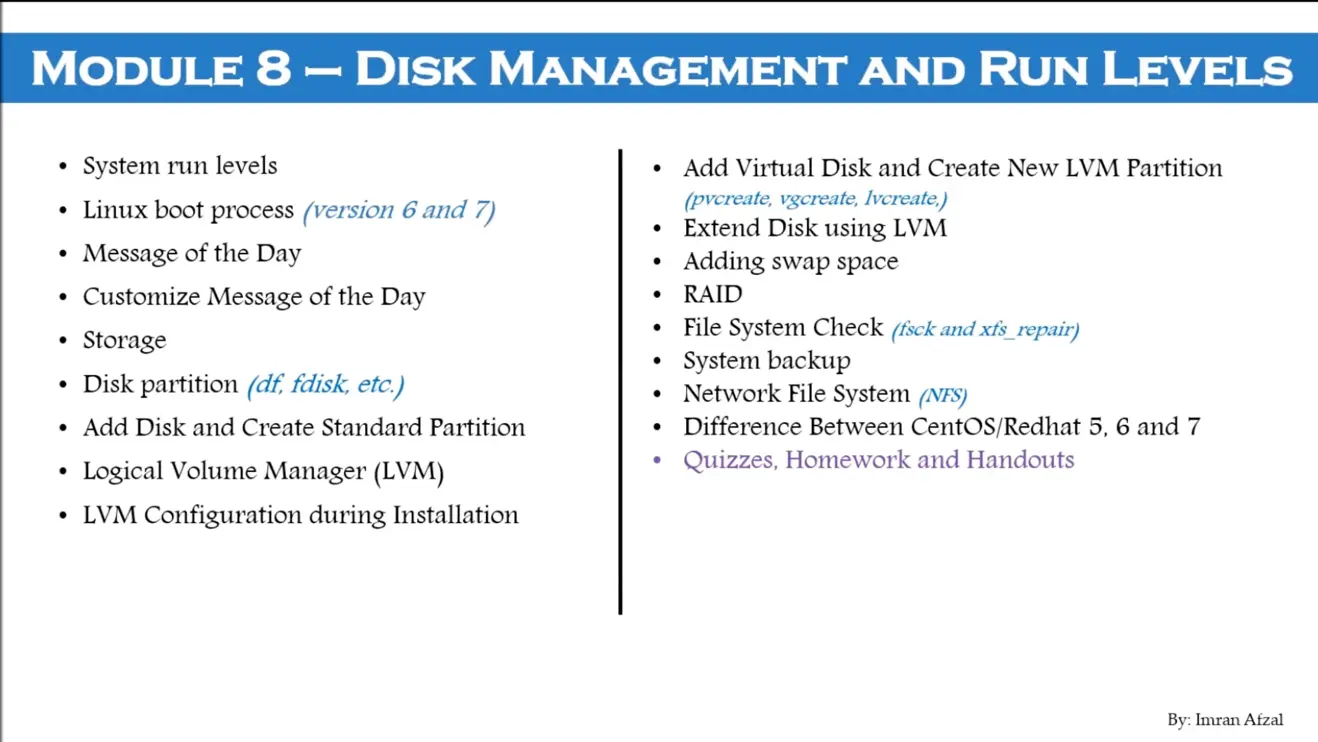
Chúng ta sẽ nói về các cấp độ chạy, chúng ta sẽ nói về các phân vùng đĩa.
LVM là phần lớn nhất của điều này, nơi chúng tôi sẽ đề cập đến mọi thứ về LVM, thêm đĩa, xóa đĩa.
Chúng ta sẽ nói về việc mở rộng phân vùng hiện có.
Trao đổi không gian, RAID, kiểm tra hệ thống tệp, NFS, Hoàn thành chủ đề lớn của NFS. Tôi đã che đậy mọi thứ từ đầu.
Cũng bao gồm sự khác biệt giữa tất cả các hương vị RedHat.
Mô-đun chín.
Được rồi, bây giờ cho đến mô-đun tám, mọi thứ đều được đề cập về mặt kỹ thuật. Tôi sẽ không để bạn ở ngay
đây.
Tôi thực sự đang nắm tay bạn và đưa bạn đến mô-đun chín về cách bạn nên có sơ yếu lý lịch của mình.
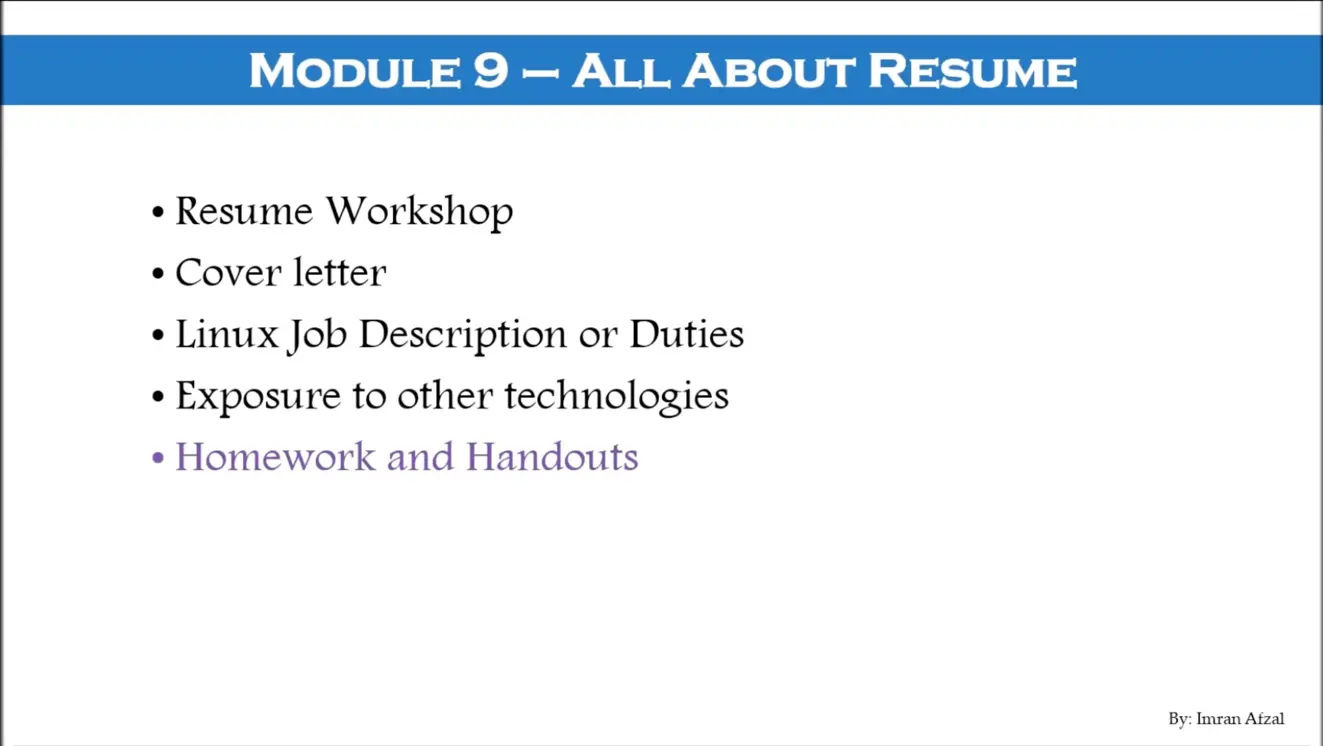
Chúng tôi sẽ có một hội thảo sơ yếu lý lịch, thư xin việc, tiếp xúc với các công nghệ khác, bài tập về nhà, tài liệu phát tay.
Sau đó, mô-đun 10,
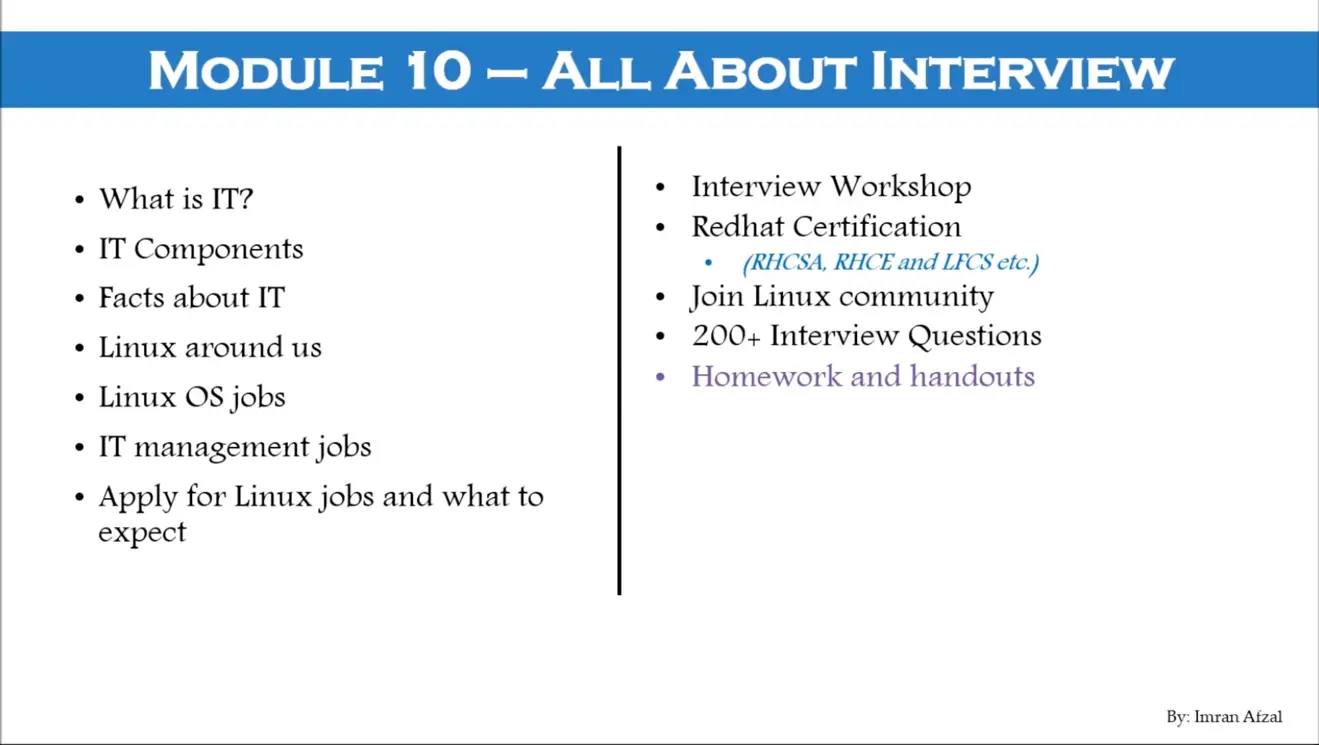
giống như sơ yếu lý lịch, tôi sẽ đưa bạn đến cấp độ tiếp theo, nơi tôi sẽ cho bạn biết bạn nên chuẩn bị như thế nào cho các cuộc phỏng vấn Linux của mình, và đó là điều gì đó về Linux.
Công việc CNTT mà chúng ta có là gì, quản lý CNTT. Khi bạn nộp đơn xin việc Linux, bạn cần mong đợi điều gì? Sau đó là hội thảo phỏng vấn, hội thảo thực tế.
Sau đó là chứng nhận. Nếu bạn muốn được chứng nhận, bạn muốn được chứng nhận trong Linux.
Sau đó, chúng tôi có hơn 200 câu hỏi phỏng vấn mà tôi sẽ cung cấp cho bạn, và tất nhiên là công việc thủ công và tài liệu phát tay.
Và sau đó, tất nhiên, tóm tắt lại. Đây không phải là một phần của mô-đun. Nó chỉ là một bản tóm tắt, mà chúng tôi đã học được từ khóa học này, và bài kiểm tra cuối cùng là khoảng một trăm câu hỏi. Tôi thực sự mong bạn thực hiện điều đó, vì vậy bạn có thể, bạn biết bạn đang đứng ở đâu với khóa học này.
Sau đó, các tài nguyên bổ sung, tôi có 220 video và bài giảng bổ sung mà bạn có thể tham gia nếu muốn.
Bây giờ bạn quyết định, bây giờ bạn là người phán xét. Khóa học này có thực sự sẽ tạo ra sự khác biệt trong cuộc sống của bạn không?
Chà, tôi sẽ nói với bạn, vâng nó sẽ như vậy.
Vì vậy, vui lòng tiếp tục và nhấp vào đăng ký, và bạn sẽ tìm thấy rất nhiều tài nguyên trong khóa học này.
Chúc may mắn.
Section 2: Module 1 - Introduction to Linux
Everyday Linux
Người hướng dẫn: Các ví dụ hàng ngày về Linux.
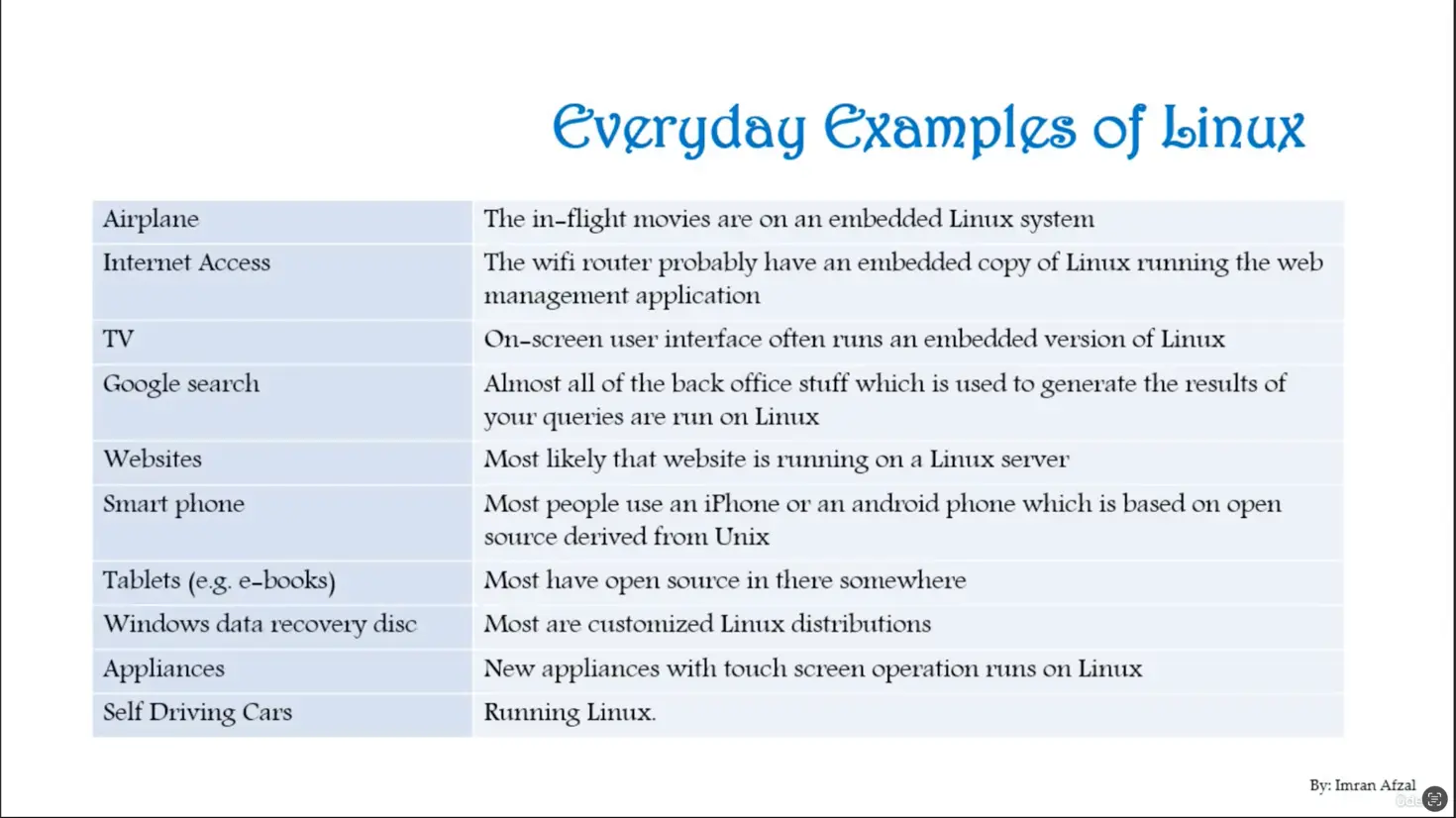
Tại đây, bạn sẽ tìm hiểu cách hệ điều hành Linux được sử dụng ở mọi nơi xung quanh bạn.
Hãy xem xét một vài ví dụ như máy bay.
Các bộ phim trên chuyến bay nằm trên nền tảng Linux nhúng.
Truy cập Internet, bộ định tuyến Wi-Fi internet có thể có bản sao nhúng của Linux đang chạy cho ứng dụng quản lý web của bạn.
TV, Google Search, trang web, điện thoại thông minh. Tất cả chúng đều được tải với hệ điều hành Linux bên trong các tiện ích này.
Máy tính bảng, tất nhiên, sách điện tử, Đĩa khôi phục dữ liệu Windows.
Ngay cả khi chúng là hệ điều hành Windows, chúng vẫn đang chạy Linux để thực hiện khôi phục trên hệ điều hành Windows.
Điều đó không buồn cười sao?
Các thiết bị gia dụng, các thiết bị mới đang xuất hiện ngày nay, tất cả chúng đều có màn hình cảm ứng và các hoạt động như thế.
Họ đang chạy Linux.
Và, tất nhiên, cuối cùng, những chiếc xe tự lái, bạn sẽ thấy chúng đang thực hiện rất nhiều thử nghiệm hiện nay và tất cả những thử nghiệm đó, tất cả những hệ điều hành nhỏ chạy trong những chiếc xe tự lái, chúng đang chạy Linux.
What is Operating System?
Người hướng dẫn: Này các bạn, vì vậy tất cả chúng ta đều biết Linux là một hệ điều hành.
Bây giờ, tất nhiên, trước khi tôi tiếp tục và giải thích cho bạn Linux là gì, hãy để tôi dành một chút thời gian và giải thích cho bạn hệ điều hành là gì.
Theo Wikipedia, nếu bạn Google nó ngay bây giờ, Wikipedia cung cấp cho bạn định nghĩa này,
"Hệ điều hành là một phần mềm hệ thống quản lý phần cứng và tài nguyên phần mềm máy tính, đồng thời cung cấp các dịch vụ chung cho các chương trình máy tính."
Bây giờ, nói một cách đơn giản,
một hệ điều hành, hay nói ngắn gọn, OS, là một phần mềm hoạt động như một người trung gian hoặc cầu nối giữa phần cứng máy tính và người dùng máy tính, và người dùng là bạn.
Nó cung cấp một giao diện người dùng và điều khiển phần cứng máy tính để phần mềm có thể hoạt động.
Vâng, vì vậy nó là một loại phương tiện giữa bạn khi bạn gõ một cái gì đó trên bàn phím của mình và bạn muốn thực hiện một chức năng nhất định đối với phần cứng.
Vì vậy hệ điều hành này sẽ giúp bạn làm điều đó.
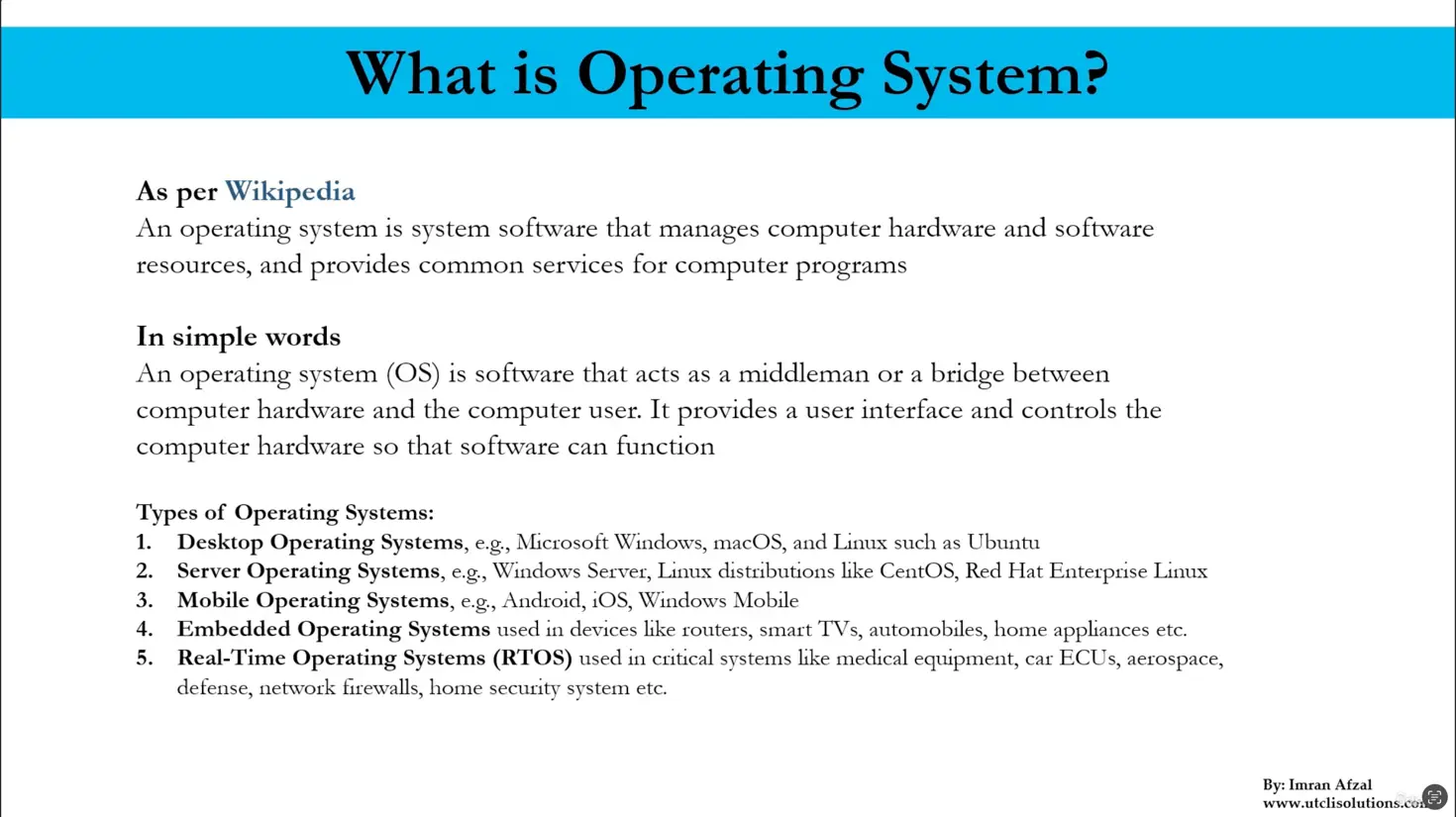
Hiện tại, có rất nhiều loại hệ điều hành khác nhau. Cái đầu tiên là hệ điều hành máy tính để bàn.
Ví dụ, bạn có Microsoft Windows trên máy tính macOS cho Apple và Linux như Ubuntu.
Sau đó là hệ điều hành máy chủ, hệ điều hành chạy ở cấp độ doanh nghiệp máy chủ.
Và hệ điều hành mà chúng tôi sử dụng là Máy chủ Windows ở cấp máy chủ, các bản phân phối Linux như CentOS hoặc Red Hat.
Sau đó, chúng tôi có hệ điều hành di động.
Ví dụ, Android, vì vậy nếu bạn có điện thoại Samsung hoặc điện thoại khác ngoài Apple, bạn sẽ thấy bạn có một hệ điều hành được gọi là Android.
Sau đó, bạn có iOS, đặc biệt dành cho các thiết bị Apple hoặc iPhone.
Sau đó cũng có những thiết bị có hệ điều hành Windows Mobile.
Sau đó, có các hệ điều hành nhúng, được sử dụng trong các thiết bị như bộ định tuyến, TV thông minh, ô tô, thiết bị gia dụng, v.v.
Sau đó, có các hệ điều hành thời gian thực,
tóm lại,
RTOS,
được sử dụng trong các hệ thống quan trọng như thiết bị y tế, ECU xe hơi, hàng không vũ trụ, quốc phòng, tường lửa mạng, an ninh gia đình, v.v.
Vì vậy,
tại thời điểm này, tôi chắc chắn rằng bạn có một sự hiểu biết rất tốt về hệ điều hành là gì bởi vì toàn bộ khóa học của chúng tôi tập trung vào việc học hệ điều hành,
và đó là Linux.
What is Linux?
Người hướng dẫn: Này các bạn.
Trong video này, chúng ta sẽ tìm hiểu Linux là gì, và tất nhiên, Linux là chủ đề chính của toàn bộ khóa học của chúng ta.
Linux, nói một cách đơn giản, là một hệ điều hành mã nguồn mở và miễn phí, và tôi chắc chắn rằng bây giờ bạn đã hiểu rõ về hệ điều hành là gì.
Miễn phí có nghĩa là bạn có thể tải xuống, cài đặt và chạy Linux trên máy tính của mình hoàn toàn miễn phí mà không phải trả một xu nào.
Tất nhiên, có một số bản phân phối Linux khác yêu cầu bạn trả tiền cho giấy phép nếu bạn cần hỗ trợ.
Mã nguồn mở, có nghĩa là mã mà nó được viết hoàn toàn mở cho công chúng và bạn có thể thay đổi nó tùy thuộc vào yêu cầu của ứng dụng của bạn.
Vì vậy, nó tương tự như Windows và macOS, nhưng nó khác nhau theo nhiều cách.
Linux rất phổ biến về tính ổn định, bảo mật và linh hoạt.
Nó có thể được sửa đổi và phân phối bởi bất kỳ ai, điều này đã dẫn đến nhiều phiên bản khác nhau hoặc những phiên bản được gọi là bản phân phối.
Nhân tiện, phân phối là thứ chúng tôi sẽ đề cập sau và mỗi bản phân phối được thiết kế riêng cho những người dùng khác nhau.
Bản chất nguồn mở của nó có nghĩa là một cộng đồng các nhà phát triển và người dùng đóng góp vào sự phát triển của nó.
Được rồi, chúng ta hãy hiểu rõ hơn bằng cách nhìn vào chiếc máy tính này.
Vì vậy máy tính này không có hệ điều hành.
Nó chỉ là một mảnh gạch.
Vậy bạn làm gì là bật nguồn máy tính, mở khay DVD-ROM và bạn lắp DVD vào khay ROM đó.
Nhưng tất nhiên, ngày nay chúng ta không sử dụng DVD hoặc CD.
Vậy bạn làm gì là đính kèm ảnh ISO vào máy tính của mình và sau đó bắt đầu cài đặt hệ điều hành.
Vì vậy, trình hướng dẫn cài đặt bắt đầu và bạn thực hiện một số cấu hình nhất định.
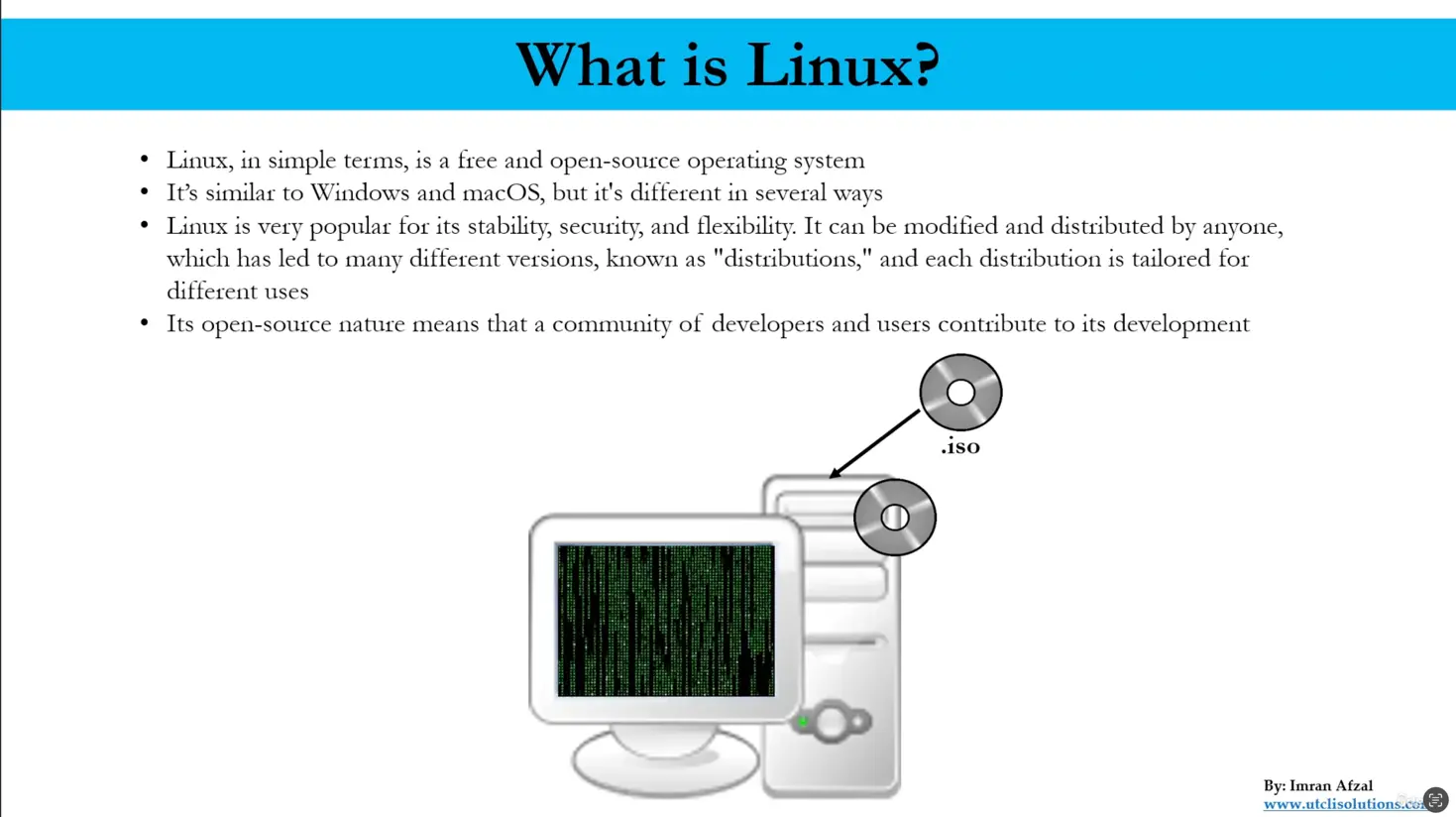
Khi kết thúc quá trình cài đặt, họ gửi cho bạn một thông báo, chào mừng bạn đến với Linux.
Đẹp.
Vì vậy, bây giờ bạn đã gắn bàn phím và chuột vào máy tính của mình và bạn gửi một số lệnh nhất định đến hệ điều hành của mình.
Một số lệnh có thể giống như,
Này, in một cái gì đó trên máy in và hệ điều hành của bạn đưa lệnh đó cho máy in và nó in trên máy in hoặc máy tính của bạn và hệ điều hành của bạn yêu cầu máy tính tiếp tục và mở trình duyệt để bạn có thể trực tuyến.
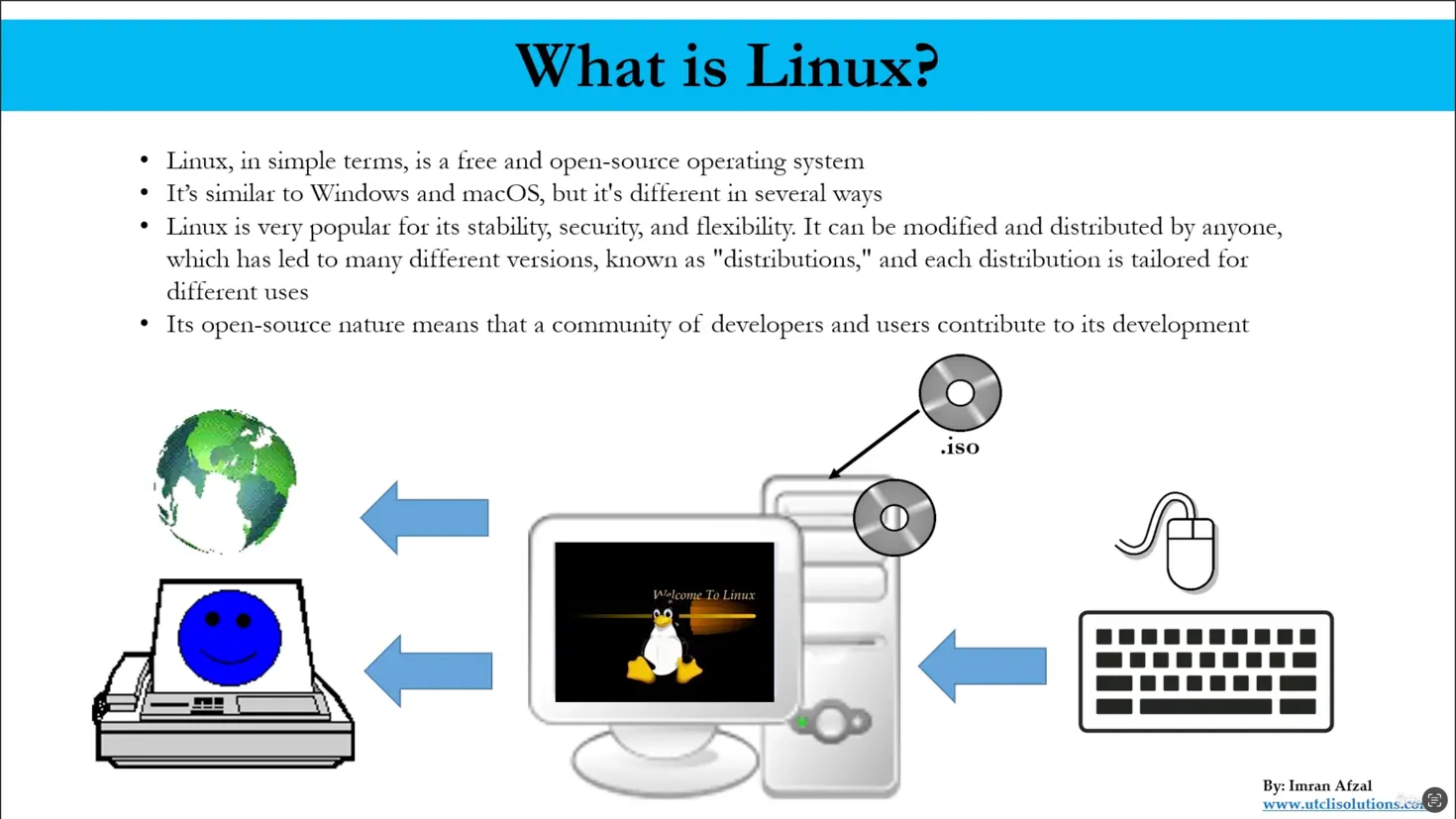
Một điều nữa là tại sao lại học Linux hoặc tại sao điều quan trọng là chúng ta đang học Linux ngày nay?
Được rồi, tôi sẽ vượt qua điều đó thật nhanh.
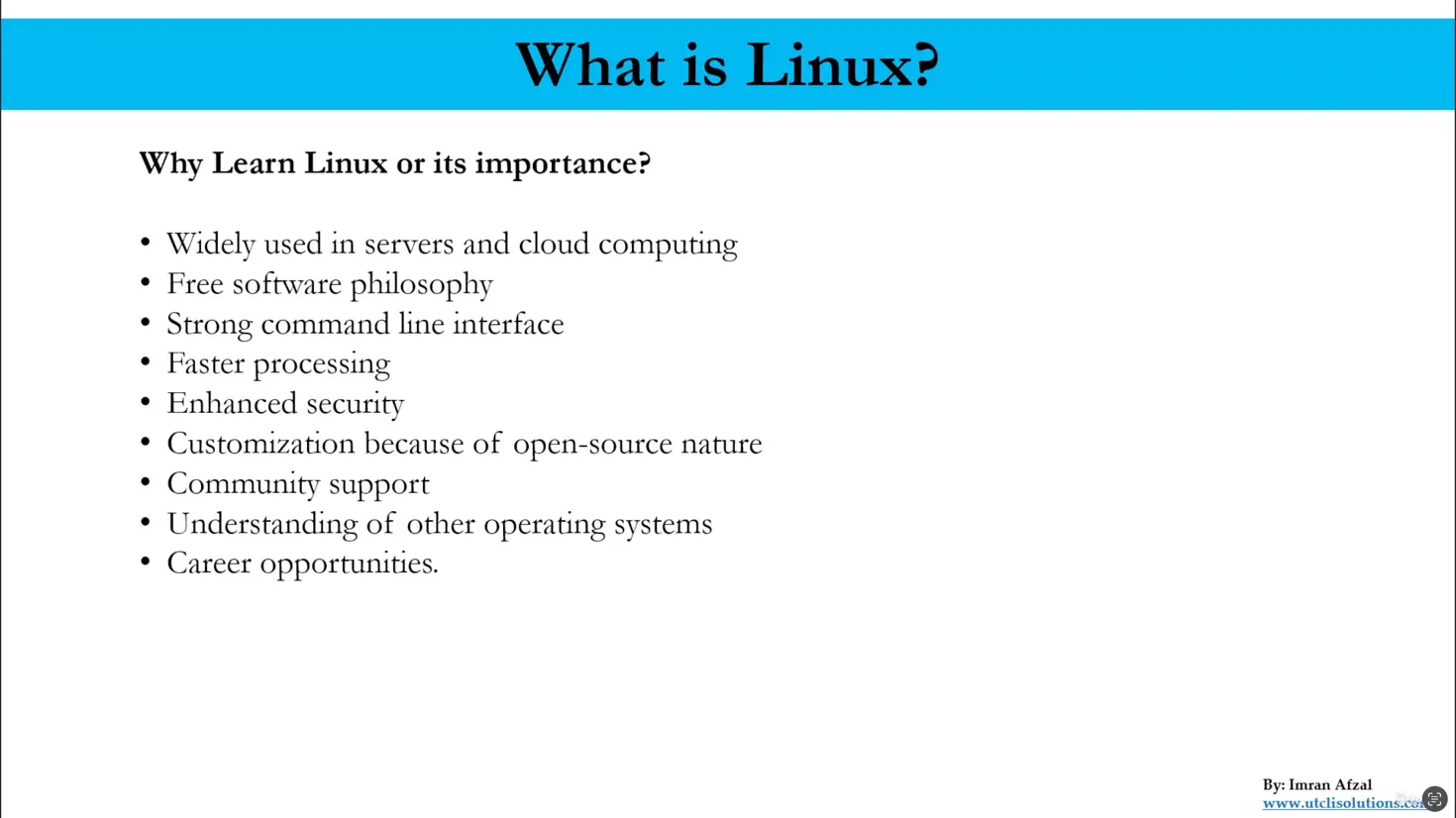
Chà, Linux được sử dụng rộng rãi trong các máy chủ và điện toán đám mây.
Vì vậy, có nghĩa là có thể ở nhà bạn không sử dụng Linux, bạn có thể có Windows hoặc Mac.
Nhưng trong thế giới doanh nghiệp, hầu hết các công ty thế giới doanh nghiệp sử dụng Linux làm hệ điều hành chính để chạy các ứng dụng của họ.
Vậy thì phần mềm của nó là miễn phí.
Vì vậy, đó là một triết lý mà họ có.
Vì vậy, bạn có thể tải xuống hoặc chạy Linux hoàn toàn miễn phí.
Nó có một giao diện dòng lệnh mạnh mẽ.
Hầu hết Linux chạy trên dòng lệnh.
Đó là lý do tại sao điều quan trọng là bạn phải học dòng lệnh.
Không có giao diện người dùng đồ họa và bạn có thể kéo và thả.
Hầu hết thời gian không có.
Nhưng nếu bạn muốn, bạn cũng có thể có điều đó.
Nhưng một lần nữa, Linux không phổ biến vì...
Giao diện người dùng đồ họa phổ biến vì dòng lệnh của nó.
Bây giờ, vì dòng lệnh của nó, nó giúp bạn xử lý nhanh hơn.
Ngoài ra, nó cung cấp cho bạn bảo mật nâng cao.
Sau đó, vì bản chất nguồn mở của nó, nó cho phép bạn tùy chỉnh theo cách bạn muốn.
Sau đó,
nó cung cấp cho bạn sự hỗ trợ cộng đồng.
Ngoài ra, việc học Linux cũng sẽ cung cấp cho bạn sự hiểu biết về các hệ điều hành khác.
Và cuối cùng nhưng không kém phần quan trọng, nó mang lại cho bạn nhiều cơ hội nghề nghiệp hơn.
Đó là lý do tại sao chúng tôi ở đây học Linux để chúng tôi có thể nâng cấp sự nghiệp của mình hoặc có được công việc CNTT mơ ước đó.
History of Linux
Người hướng dẫn: Này các bạn.
Trong video này, chúng ta sẽ đề cập đến lịch sử của Linux. Vì vậy chúng ta sẽ bắt đầu lại từ đầu. Có gì ở đó trước Linux?
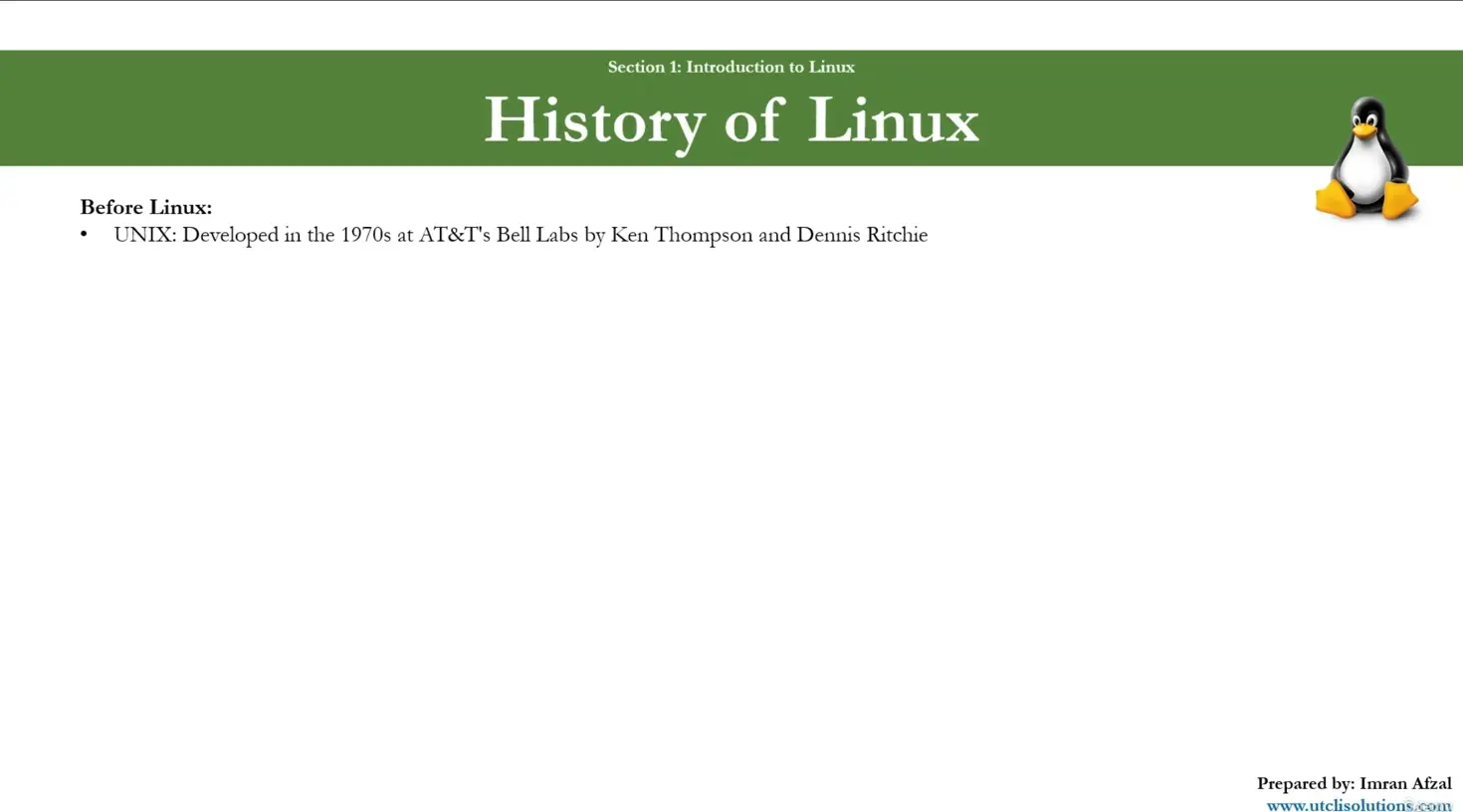
Trước Linux, nó là một hệ điều hành được gọi là UNIX, và nhân tiện, nó vẫn tồn tại, được phát triển vào năm 1970 tại AT&T Bell Labs bởi Ken Thompson và Dennis Ritchie.
UNIX là một hệ điều hành mang tính cách mạng vào thời điểm đó, giới thiệu nhiều tính năng sẽ trở thành tiêu chuẩn.
Tuy nhiên,
UNIX không có sẵn miễn phí và có nhiều phiên bản độc quyền khác nhau.
Sau đó là Dự án GNU.
Năm 1983, Richard Stallman ra mắt dự án GNU, GNU it's Not UNIX, với mục đích tạo ra một hệ điều hành giống UNIX miễn phí.
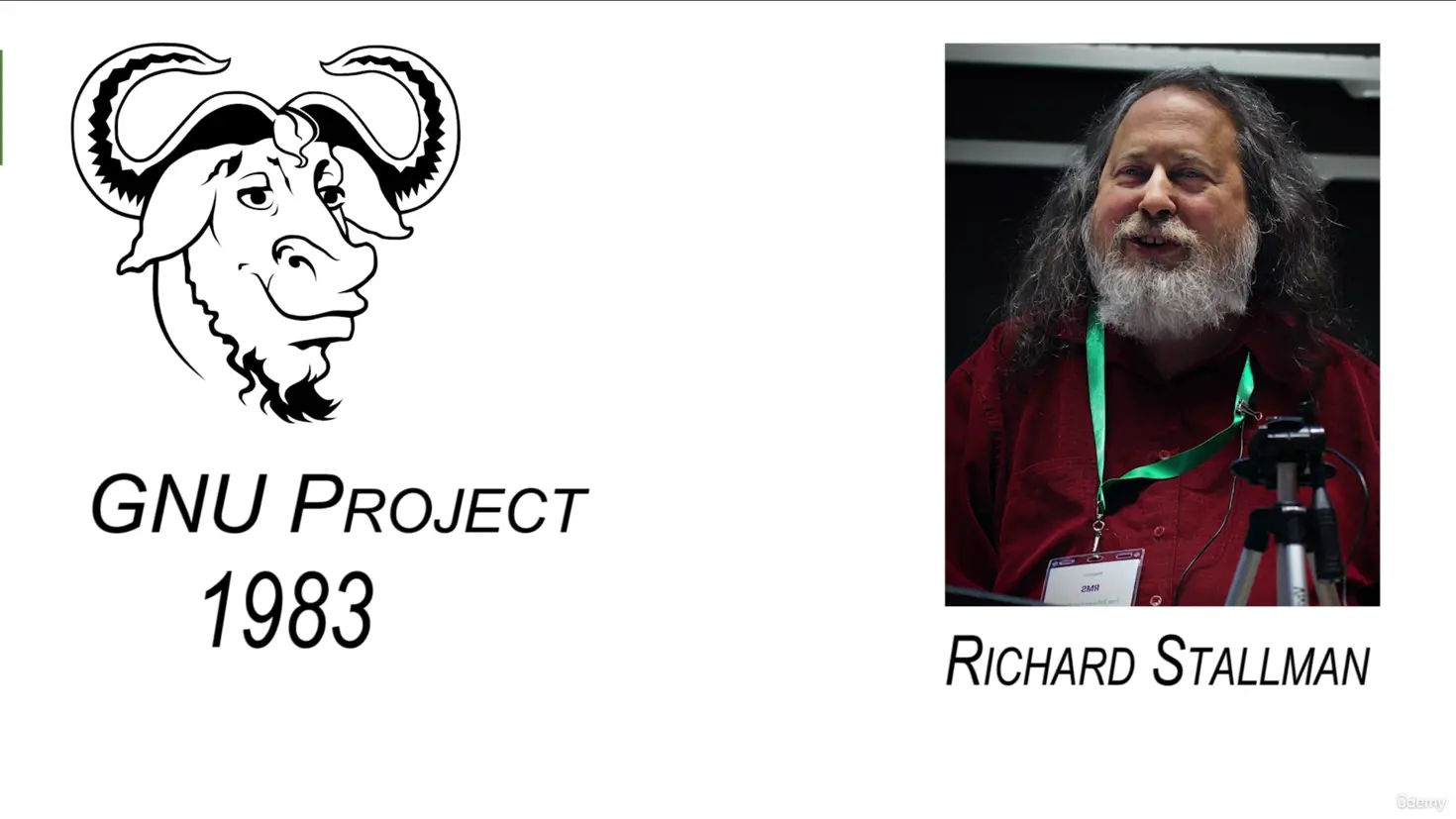
Trong khi nhiều công cụ và tiện ích được phát triển theo dự án GNU, một hệ điều hành miễn phí hoàn chỉnh đã thiếu một hạt nhân.
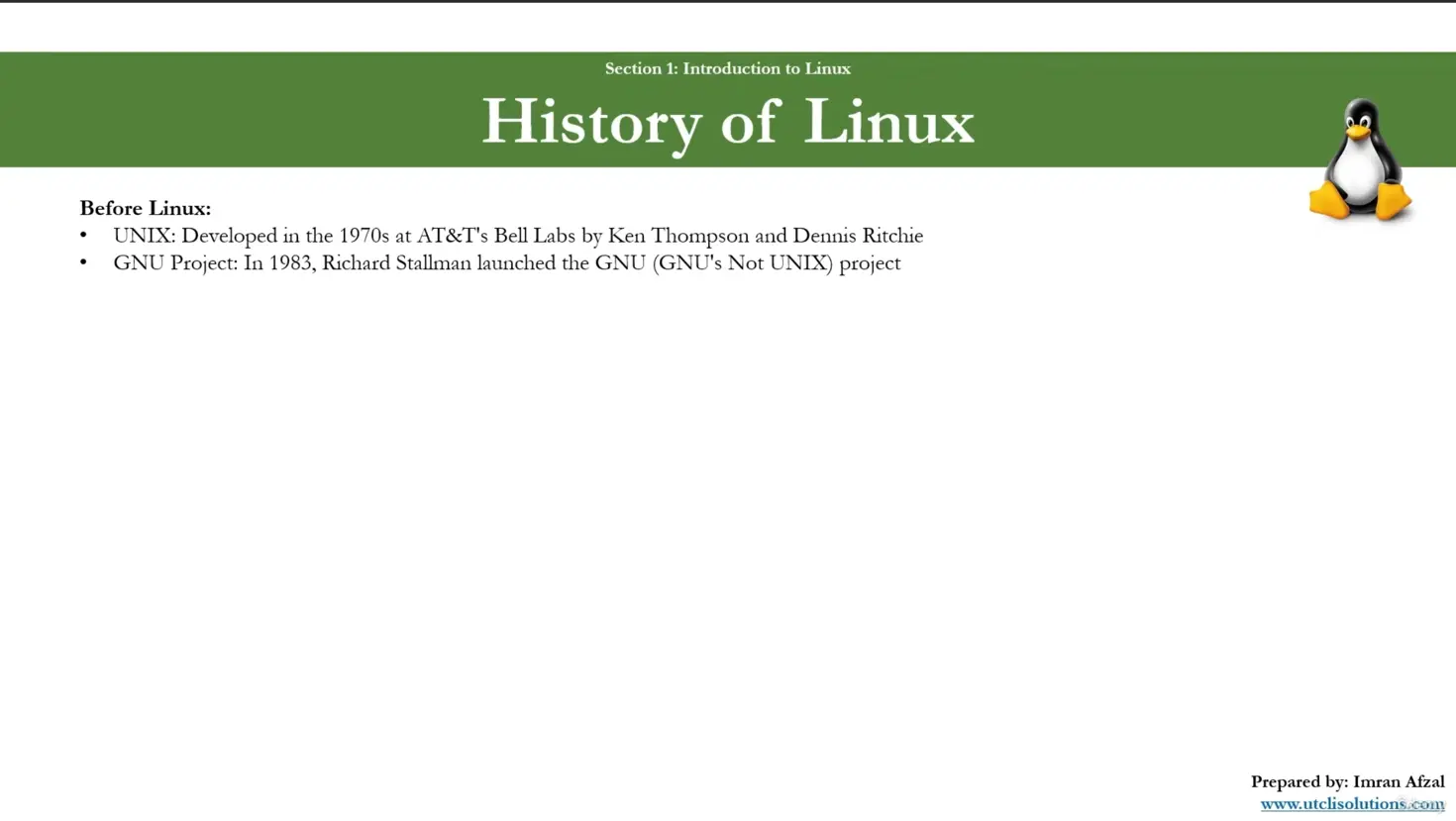
Sau đó Linux ra đời vào năm 1991, một sinh viên Phần Lan 21 tuổi tên là Linus Torvalds, bắt đầu phát triển một nhân hệ điều hành miễn phí như một dự án sở thích.
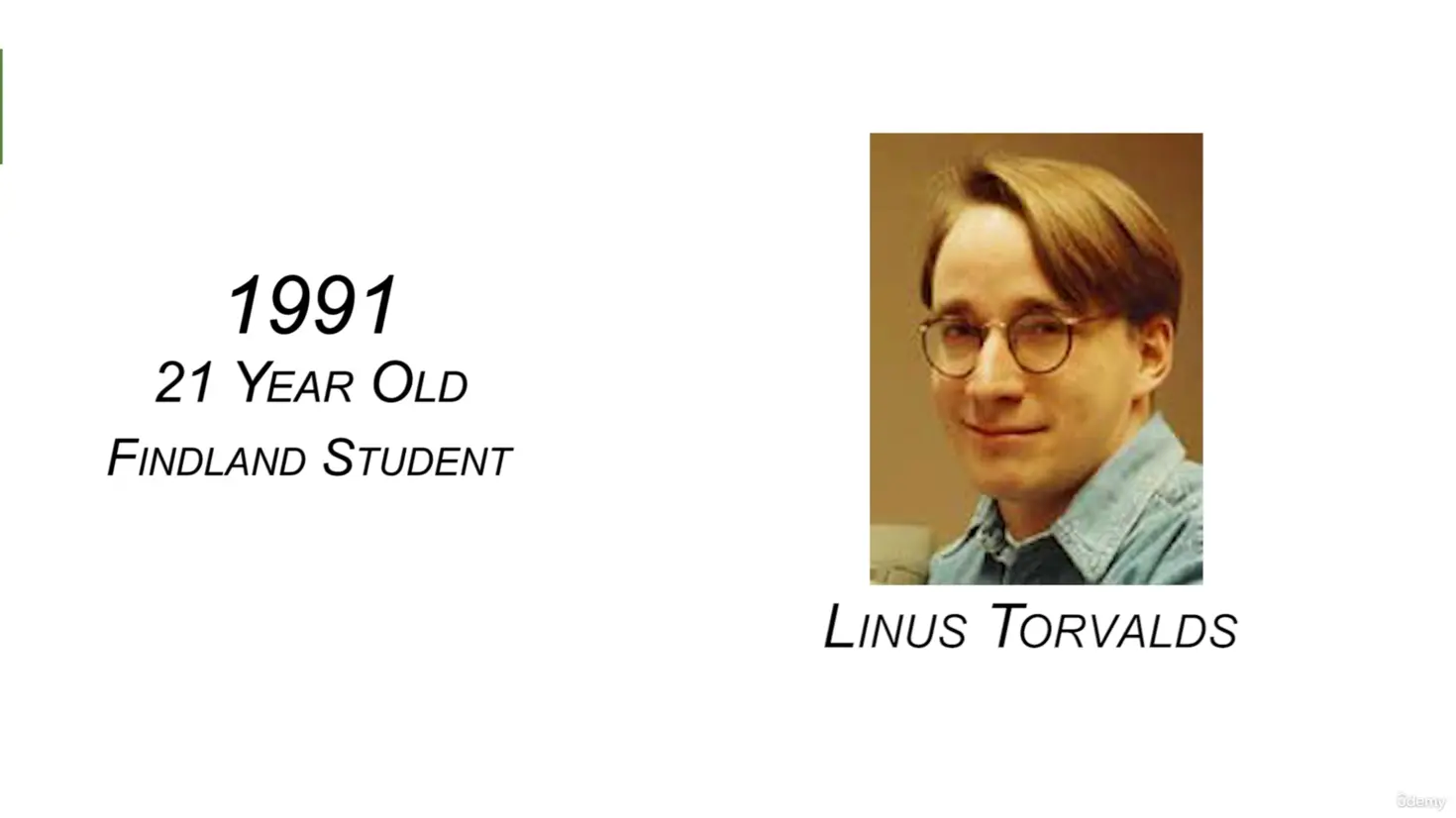
Vào ngày 25 tháng 8 năm 1991, Linus đã công bố dự án của mình trên MINIX Newsgroup với những từ nổi tiếng,
"Tôi đang làm một hệ điều hành miễn phí. Chỉ là một sở thích, sẽ không lớn và chuyên nghiệp như GNU."
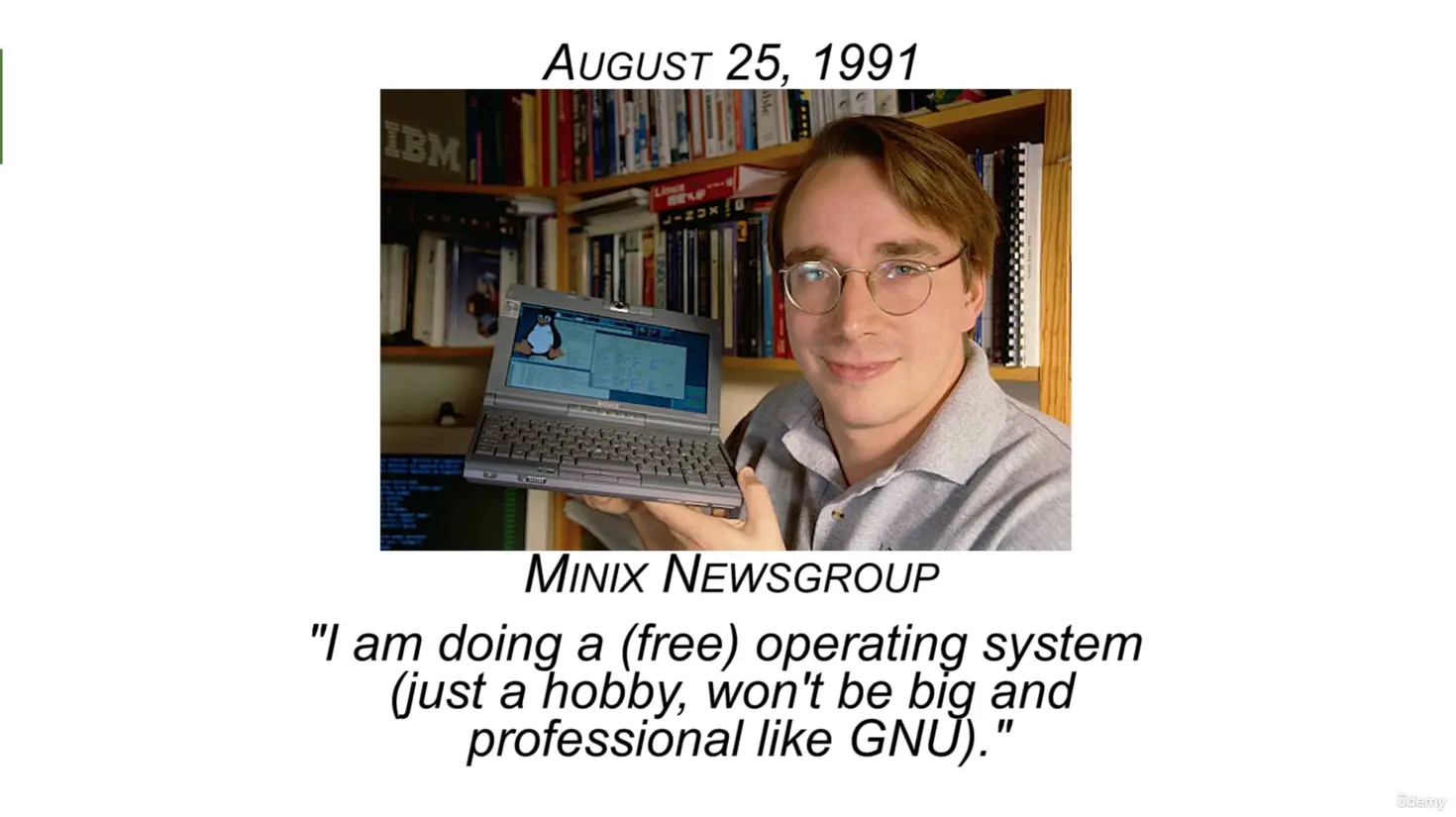
Được rồi, sau đó, Phiên bản 0.01, được phát hành vào tháng 9 năm 1991.
Phiên bản này, phiên bản nhân Linux đầu tiên của chúng tôi, không hoạt động, nhưng đã được phát hành cho công chúng để xem và bình luận.
Sau đó là Phiên bản 0.02, được phát hành sau đó vào năm 1991.
Phiên bản này có chức năng và kết hợp với các tiện ích từ dự án GNU. Nó tạo thành một hệ điều hành hoàn toàn miễn phí. Sự kết hợp giữa nhân Linux với các công cụ từ dự án GNU thường được gọi là Linux, mặc dù một số người ủng hộ nó được gọi là GNU/Linux.
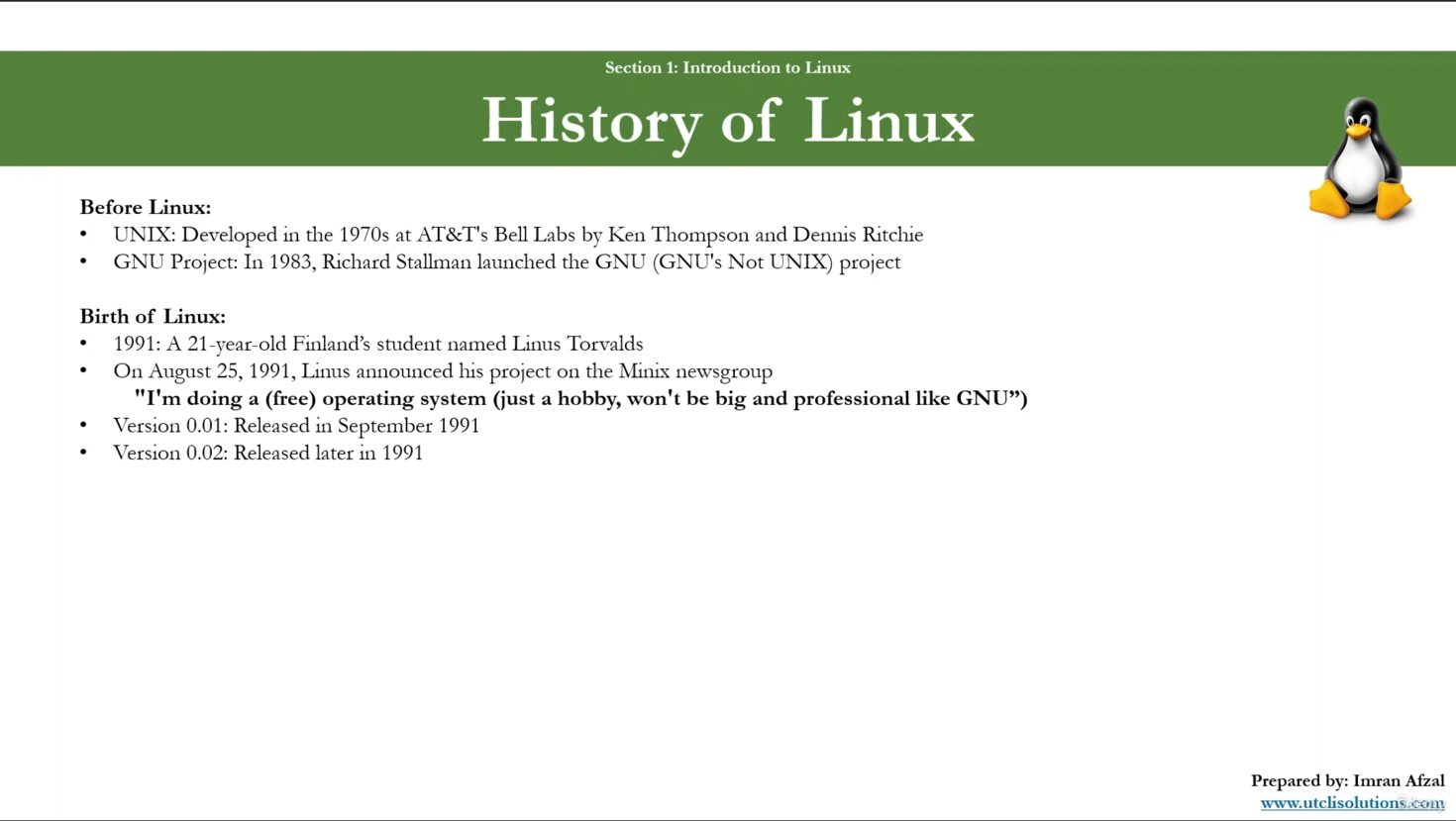
Được rồi, hãy xem sự phát triển và phát triển của Linux.
Vào đầu những năm 1990, Linux đã phát triển nhanh chóng thông qua sự hợp tác trên Internet. Các bản phân phối thường được gọi là các bản phân phối như Slackware và Debian xuất hiện, giúp người dùng dễ dàng có được một hệ điều hành dựa trên Linux hoàn chỉnh.
Sau đó vào năm 1994, Phiên bản 1.0 được phát hành với 176.000 dòng mã.
Sau đó vào cuối những năm 1990, sự quan tâm thương mại đối với Linux tăng lên. Các công ty như Red Hat và SUSE đã cung cấp hỗ trợ thương mại cho Linux, làm cho nó khả thi để sử dụng cho doanh nghiệp.
Sau đó vào năm 2000, Linux đã được áp dụng đáng kể trong thị trường máy chủ. Nó đã trở thành hệ điều hành được lựa chọn cho các thị trường mới nổi khác nhau như hệ thống nhúng và siêu máy tính.
Sau đó, Android, vào năm 2007, Google đã phát hành hệ điều hành Android cho các thiết bị di động, dựa trên nhân Linux. Điều này đã mang lại cho Linux một sự thúc đẩy to lớn trong thị trường di động.
Được rồi, hãy xem nào.
Hôm nay nó đang làm gì? Linux đã phát triển từ một dự án có sở thích thành một lực lượng mạnh mẽ trong máy tính, cung cấp năng lượng cho mọi thứ từ thiết bị di động, máy tính cá nhân và máy chủ đến máy tính lớn và siêu máy tính.
Các nguyên tắc của nguồn mở dựa trên Linux cũng đã ảnh hưởng đến sự phát triển của nhiều dự án phần mềm khác và thậm chí cả các lĩnh vực bên ngoài phần mềm.
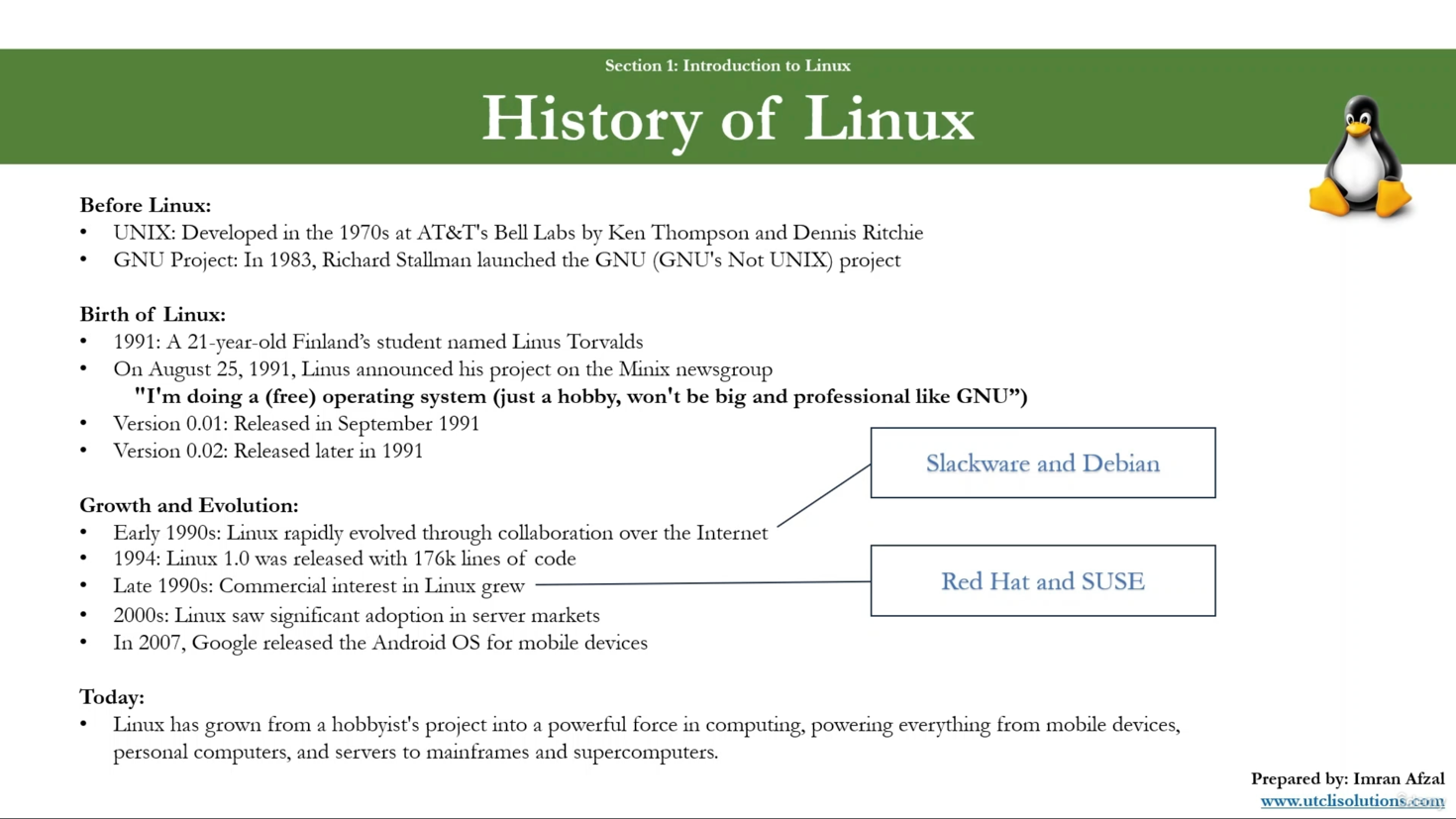
Nói một cách đơn giản, câu chuyện về Linux không phải là về một hệ thống máy tính.
Đó là về những người tuyệt vời từ khắp nơi trên thế giới làm việc cùng nhau và biến đây thành một hệ điều hành mã nguồn mở, đáng tin cậy, an toàn.
Rất cám ơn họ.
Linux vs Unix
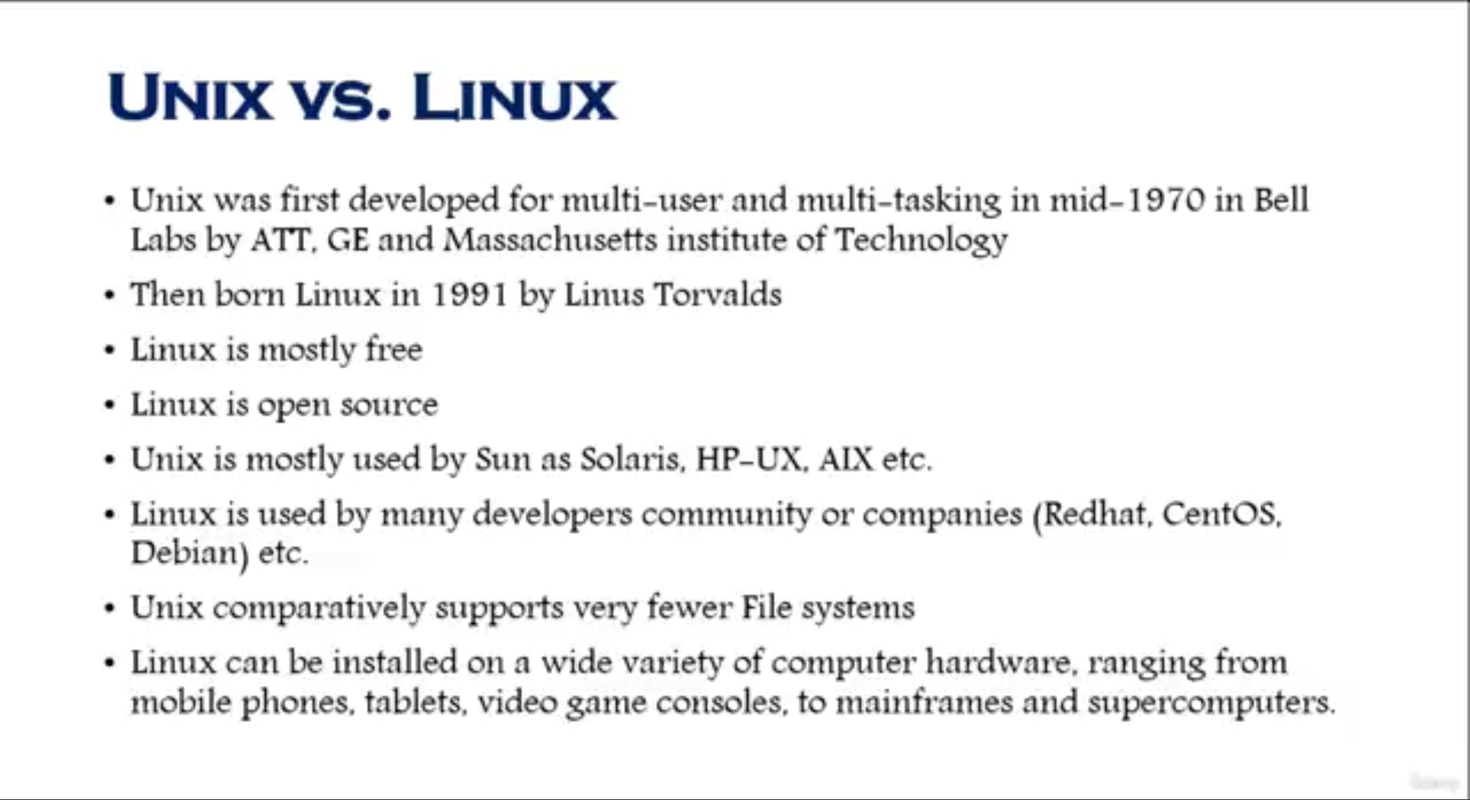
Linux flavors
Trong video này, chúng ta sẽ xem xét các Linux Flavors được sử dụng nhiều nhất. Khi mọi người đề cập đến Linux Flavors, họ thường có nghĩa là các bản phân phối Linux hoặc Distros.
Chúng tôi có tất cả các bản phân phối khác nhau để phục vụ các nhu cầu và sở thích khác nhau của người dùng.
Đây là tổng quan về một số bản phân phối Linux phổ biến.
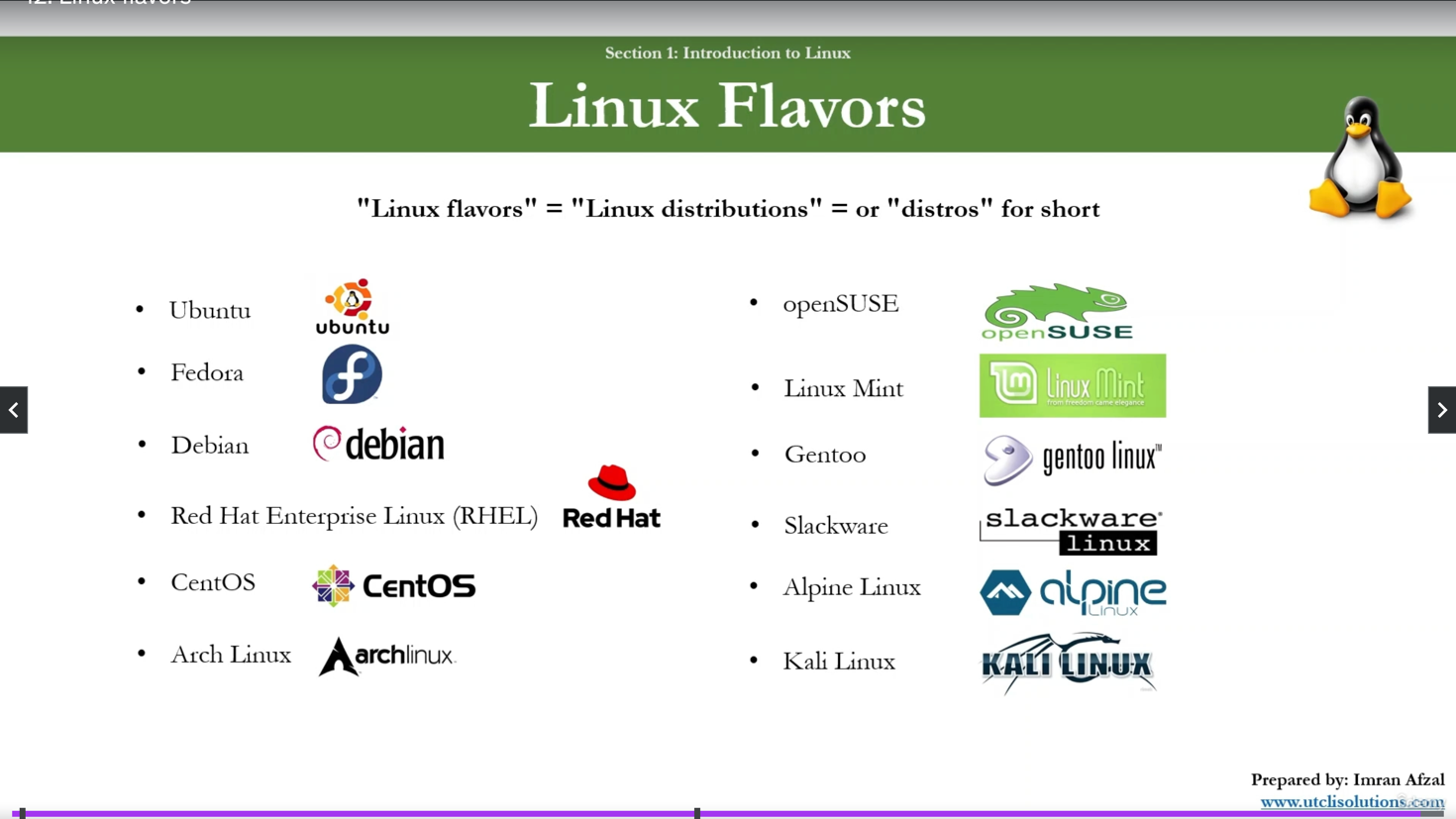
Cái đầu tiên là Ubuntu, hoặc đôi khi mọi người gọi nó là Ubuntu, một trong những bản phân phối phổ biến nhất, đặc biệt là đối với những người mới sử dụng Linux. Nó dựa trên Debian, nó cung cấp trải nghiệm thân thiện với người dùng và được hỗ trợ bởi Canonical Limited.
Sau đó, cái tiếp theo là Fedora, được tài trợ bởi Red Hat, nó được biết đến với các tính năng và đổi mới tiên tiến. Fedora Workstation được sử dụng cho người dùng máy tính để bàn, Fedora Server và Fedora Silverblue, được sử dụng như một phiên bản không thay đổi, đây là một số hương vị của nó.
Sau đó, Debian, một dự án hướng đến cộng đồng được biết đến với sự ổn định của nó, cung cấp nền tảng cho nhiều bản phân phối khác, bao gồm cả Ubuntu.
Sau đó, chúng tôi có Red Hat Enterprise Linux, tóm lại, RHEL, một bản phân phối thường được hỗ trợ từ Red Hat được thiết kế cho các doanh nghiệp và doanh nghiệp. Cung cấp hỗ trợ lâu dài, tính ổn định và các tính năng cấp doanh nghiệp. Rất nhiều công ty, tôi sẽ nói về, khoảng 70 đến 80% môi trường doanh nghiệp sử dụng RHEL.
Sau đó, chúng tôi có CentOS hoặc CentOS, một bản sao mã nguồn mở và miễn phí của RHEL, được thiết kế để cung cấp trải nghiệm tương tự mà không phải trả chi phí liên quan. Tuy nhiên, hướng của nó đã thay đổi sau CentOS 8, với sự ra đời của CentOS Stream.
Sau đó là Arch Linux, một hệ thống phát hành liên tục được biết đến với sự đơn giản và tùy chỉnh. Người dùng xây dựng hệ thống của họ từ đầu, chọn các thành phần mà họ mong muốn. Nó có một tên phiên bản nổi tiếng Manjaro, cố gắng làm cho việc sử dụng Arch đơn giản hơn.
Sau đó, phiên bản tiếp theo là openSUSE, nó có hai phiên bản chính, Tumbleweed, là bản phát hành liên tục và Leap, bản phát hành thường xuyên và được tài trợ bởi SUSE Linux.
Cái tiếp theo là Linux Mint. Dựa trên Ubuntu, nó cung cấp trải nghiệm máy tính để bàn truyền thống và chi tiết hơn. Nó đi kèm với các công cụ đặc biệt tích hợp để phát phương tiện.
Sau đó, phần tiếp theo là Gentoo, một bản phân phối dựa trên nguồn, nơi người dùng biên dịch phần mềm từ mã nguồn, có khả năng tùy chỉnh cao và được tối ưu hóa cho phần cứng cụ thể của người dùng.
Sau đó đến cái tiếp theo, đó là Slackware. Một trong những bản phân phối lâu đời nhất được biết đến với sự đơn giản và tối giản.
Cái tiếp theo là Alpine Linux, một bản phân phối nhẹ được thiết kế để bảo mật, đơn giản và hiệu quả tài nguyên, khiến nó trở nên phổ biến cho các ứng dụng được đóng gói.
Sau đó là cái cuối cùng, nhưng không phải là cái nhỏ nhất, bởi vì còn nhiều hơn thế nữa, Kali Linux một bản phân phối được thiết kế cho pháp y kỹ thuật số và kiểm tra thâm nhập.
Đây chỉ là một số trong nhiều bản phân phối Linux có sẵn. Mỗi bản phân phối có các tính năng, điểm mạnh, đối tượng mục tiêu và triết lý độc đáo. Phân phối phù hợp cho người dùng, thường phụ thuộc vào nhu cầu, sở thích và trường hợp sử dụng dự định của họ. Bây giờ, nếu bạn đang sử dụng Linux và bạn thực sự muốn, mục tiêu cuối cùng của bạn là có được một công việc trong Linux, trong thế giới doanh nghiệp, thì tôi thực sự khuyên bạn nên sử dụng CentOS, đây là bản sao chính xác của Red Hat Enterprise Linux, và chủ yếu được sử dụng trong tất cả thế giới doanh nghiệp.
Linux Users
Này các bạn.
Trong video này, chúng ta sẽ tìm hiểu ai là người dùng Linux lớn nhất.
Vì vậy, Linux được sử dụng bởi nhiều người dùng và tổ chức do tính linh hoạt, ổn định và bản chất nguồn mở mà chúng tôi cũng đã thảo luận trước đó.
Bây giờ người đầu tiên là các nhà phát triển.
Các lập trình viên và nhà phát triển thường sử dụng Linux để mã hóa vì nó hỗ trợ một loạt các ngôn ngữ lập trình và công cụ phát triển.
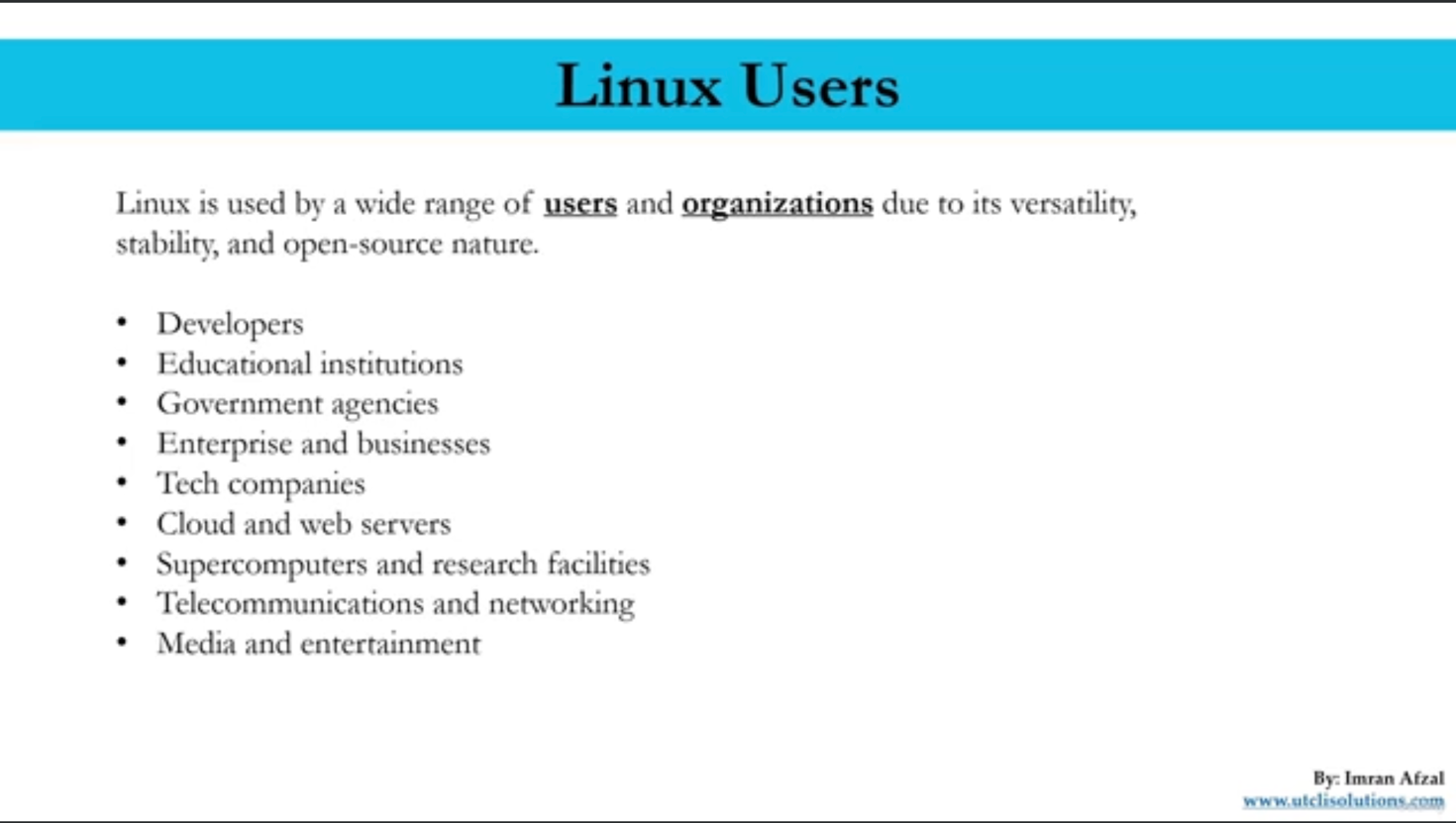
Sau đó chúng tôi có các cơ sở giáo dục.
Các trường học và đại học thường sử dụng Linux cho khoa học máy tính và nghiên cứu giáo dục.
Vậy thì hãy nói về các cơ quan chính phủ.
Có rất nhiều cơ quan chính phủ trên toàn thế giới sử dụng Linux, đặc biệt là cho các nhiệm vụ đòi hỏi sự ổn định và bảo mật.
Hiện nay, ở Mỹ, nhiều cơ quan dựa vào Linux như Bộ Quốc phòng, Cơ quan An ninh Quốc gia, Cục Hàng không Liên bang, NASA, FBI, v.v.
Sau đó là doanh nghiệp và doanh nghiệp.
Nhiều doanh nghiệp, từ các công ty nhỏ đến một tập đoàn lớn, sử dụng Linux cho máy chủ, máy tính để bàn và trung tâm dữ liệu của họ.
Ở Mỹ, các doanh nghiệp như Walmart, Boeing, McDonald's, Bank of America, Sở giao dịch chứng khoán New York, General Motors, Pfizer và nhiều doanh nghiệp khác đều sử dụng Linux.
Sau đó chúng tôi có các công ty công nghệ.
Tất nhiên, nhiều công ty công nghệ sử dụng Linux chủ yếu.
Những người đó là ai? Giống như Google, Facebook, Amazon, Microsoft, Oracle, Intel, IBM, và nhiều hơn nữa.
Sau đó là đám mây và máy chủ web.
Linux thống trị thị trường máy chủ web, phân phối máy chủ phổ biến như máy chủ Ubuntu, Santos, Red Hat doanh nghiệp Linux.
Sau đó chúng tôi có siêu máy tính và các cơ sở nghiên cứu.
Hầu hết các cơ sở nghiên cứu thường sử dụng Linux cho các nhiệm vụ phức tạp và tính toán.
Sau đó chúng ta có viễn thông và mạng lưới.
Linux được sử dụng bởi các công ty mạng và viễn thông, chẳng hạn như AT&T, Nokia, Vodafone, và T-Mobile, v.v.
Được rồi, và cái cuối cùng là phương tiện truyền thông và giải trí, nhưng tất nhiên còn rất, rất nhiều nữa.
Tôi nói với bạn điều đó, tôi chỉ liệt kê một vài.
Linux cũng được sử dụng trong ngành công nghiệp điện ảnh và truyền thông, đặc biệt là sản xuất đồ họa và hoạt hình.
Các công ty như Pixar, Dreamworks, Sony Pictures, Netflix đều sử dụng Linux.
Bây giờ, lý do tôi đã xem qua tất cả những người dùng và tổ chức khác nhau này là bởi vì, vì, bạn sẽ biết rằng Linux được sử dụng ở mọi nơi, và khi bạn học xong khóa học này, bạn sẽ rất có giá trị đối với tất cả các công ty đang tìm kiếm các cá nhân Linux mỗi ngày.
Linux vs Windows
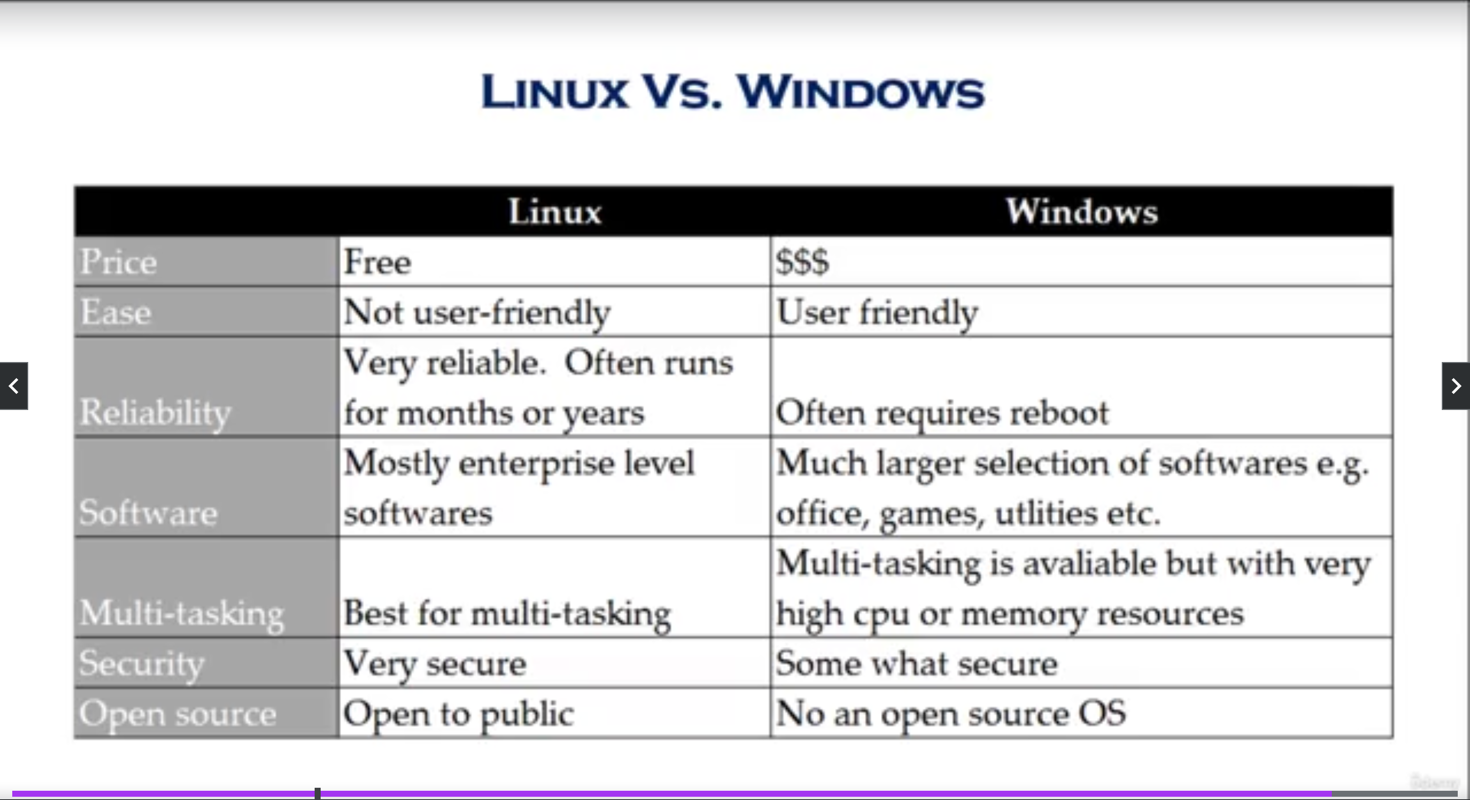
Quiz 1: Module 1 Quiz
Question 1:
What is Linux?
Module 1: Homework
Đọc tài liệu phát tay Mô-đun 1
Làm quen với sự khác biệt giữa Linux và Unix
Section 3: Module 2 - Download, Install and Configure
Lab Design
Trong video này, chúng ta sẽ đi qua thiết kế phòng thí nghiệm của mình, phòng thí nghiệm mà chúng ta cần thực hành tất cả các video và bài giảng trong suốt khóa học này.
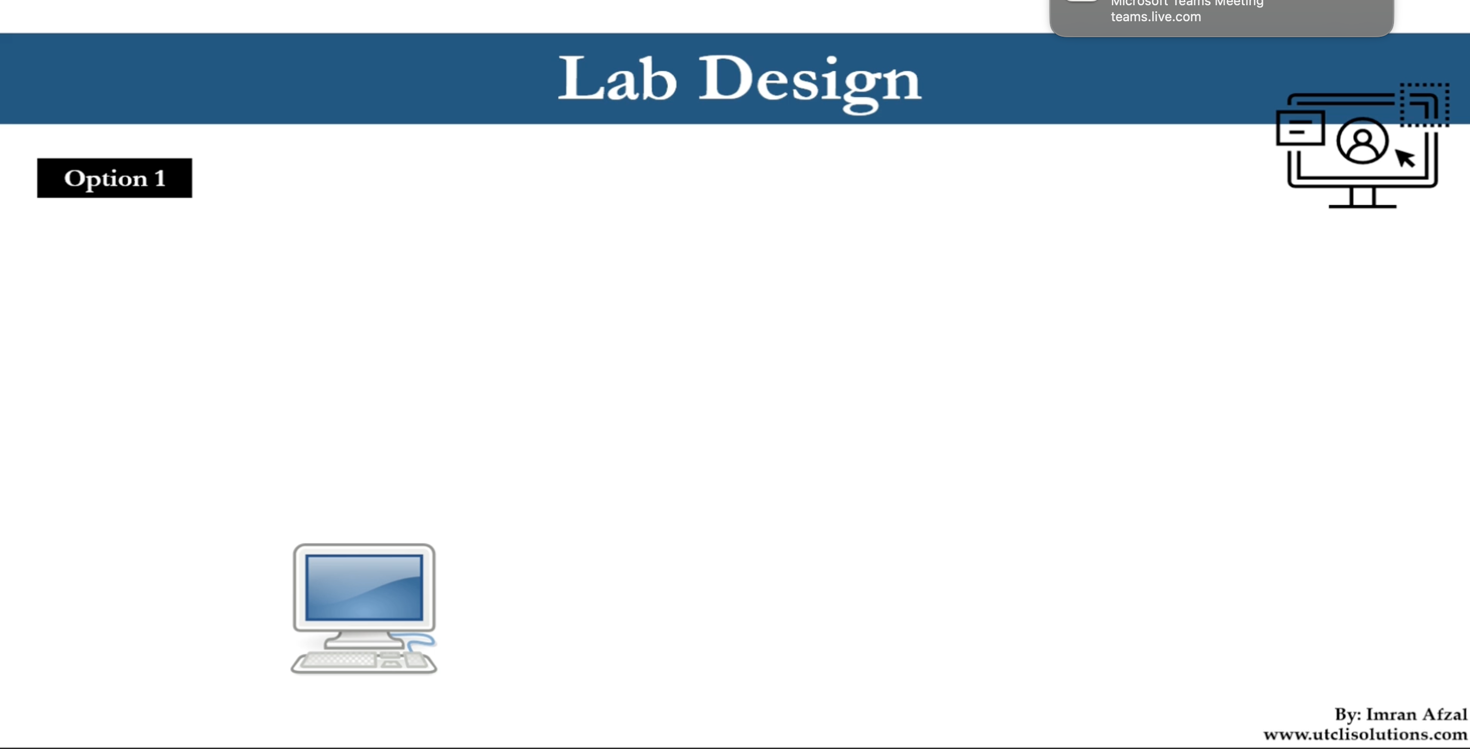
Vì vậy, chúng tôi có hai lựa chọn để thiết kế phòng thí nghiệm của mình.
Lựa chọn thứ nhất là bạn có máy tính, máy tính để bàn hoặc máy tính xách tay ở nhà.
Máy tính đó có thể đang chạy hệ điều hành Windows hoặc hệ điều hành Mac.
Vậy thì bạn làm gì? Bạn cài đặt một phần mềm ảo hóa trên đó. Vì vậy, theo cách này, bạn không cần phải mất hệ điều hành máy chủ chính hiện đang chạy trên máy tính của mình. Phần mềm ảo hóa cho phép bạn chạy nhiều hệ điều hành trên hệ điều hành chính của mình.
Vì vậy, phần mềm ảo hóa, có rất nhiều trong số chúng. Hai cái chính là VMware Player và Oracle VirtualBox. Đây là hai phần mềm ảo hóa miễn phí mà bạn có thể sử dụng để thiết lập phòng thí nghiệm của mình. Khi bạn đã tải xuống, cài đặt bất kỳ một trong hai cái đó, thì chúng tôi sẽ tiếp tục và tạo máy ảo của chúng tôi trên đó.
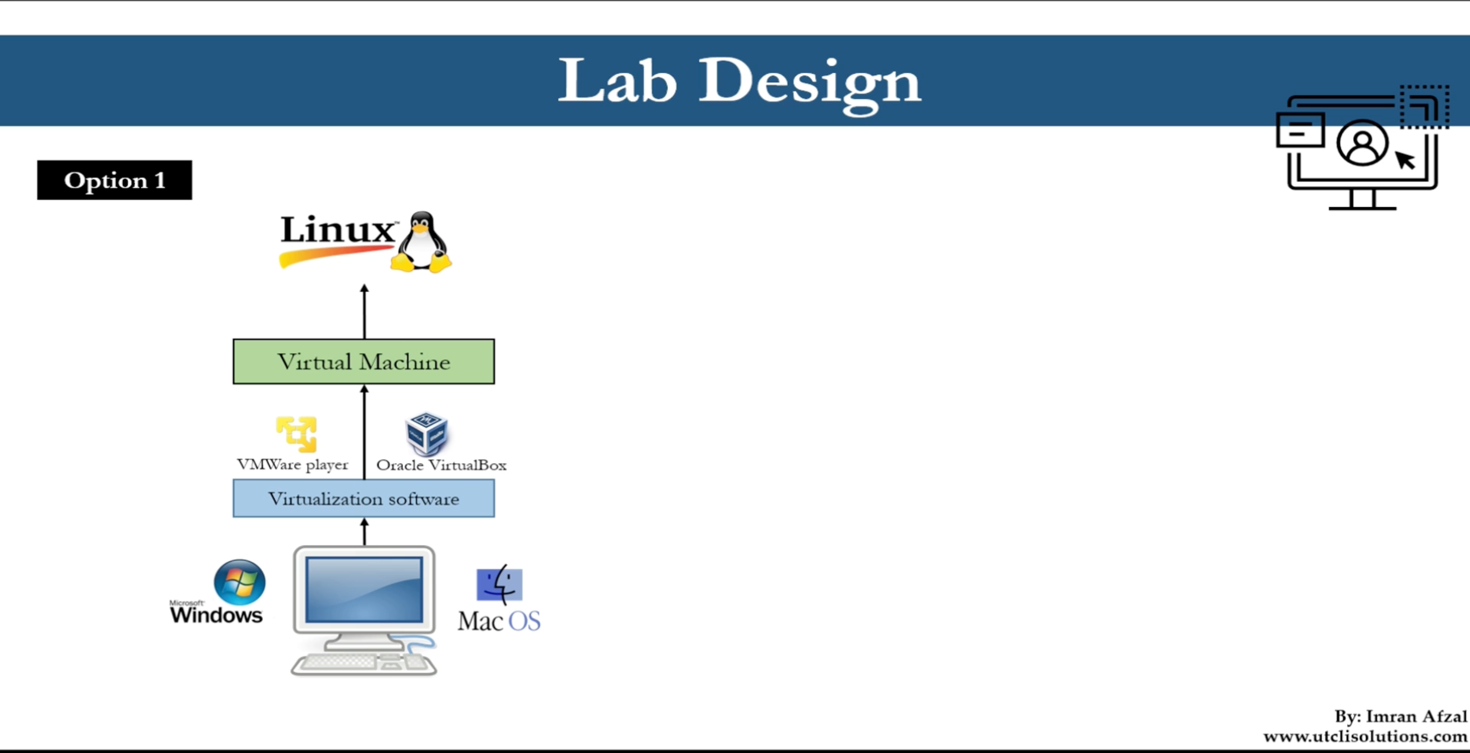
Máy ảo đó sẽ cho phép chúng tôi tạo và cài đặt hệ điều hành Linux của chúng tôi trên đó. Vì vậy, đó là lựa chọn đầu tiên đơn giản của chúng tôi.
Tùy chọn thứ hai mà bạn có thể sử dụng giống như cách bạn có máy tính để bàn hoặc máy tính xách tay ở nhà chạy Windows hoặc Mac.
Và sau đó thay vì cài đặt phần mềm ảo hóa trên máy tính của bạn, bạn thực sự có thể tạo một tài khoản trên một trong những dịch vụ đám mây ngoài kia.
Các dịch vụ đám mây có thể là AWS hoặc Google Cloud hoặc bất kỳ dịch vụ đám mây nào cung cấp cho bạn tài khoản miễn phí hoặc quyền truy cập miễn phí để tạo máy ảo với các tài nguyên mà bạn cần. Vì vậy, một khi bạn có điều đó, thì chúng ta nên đi theo con đường tương tự.
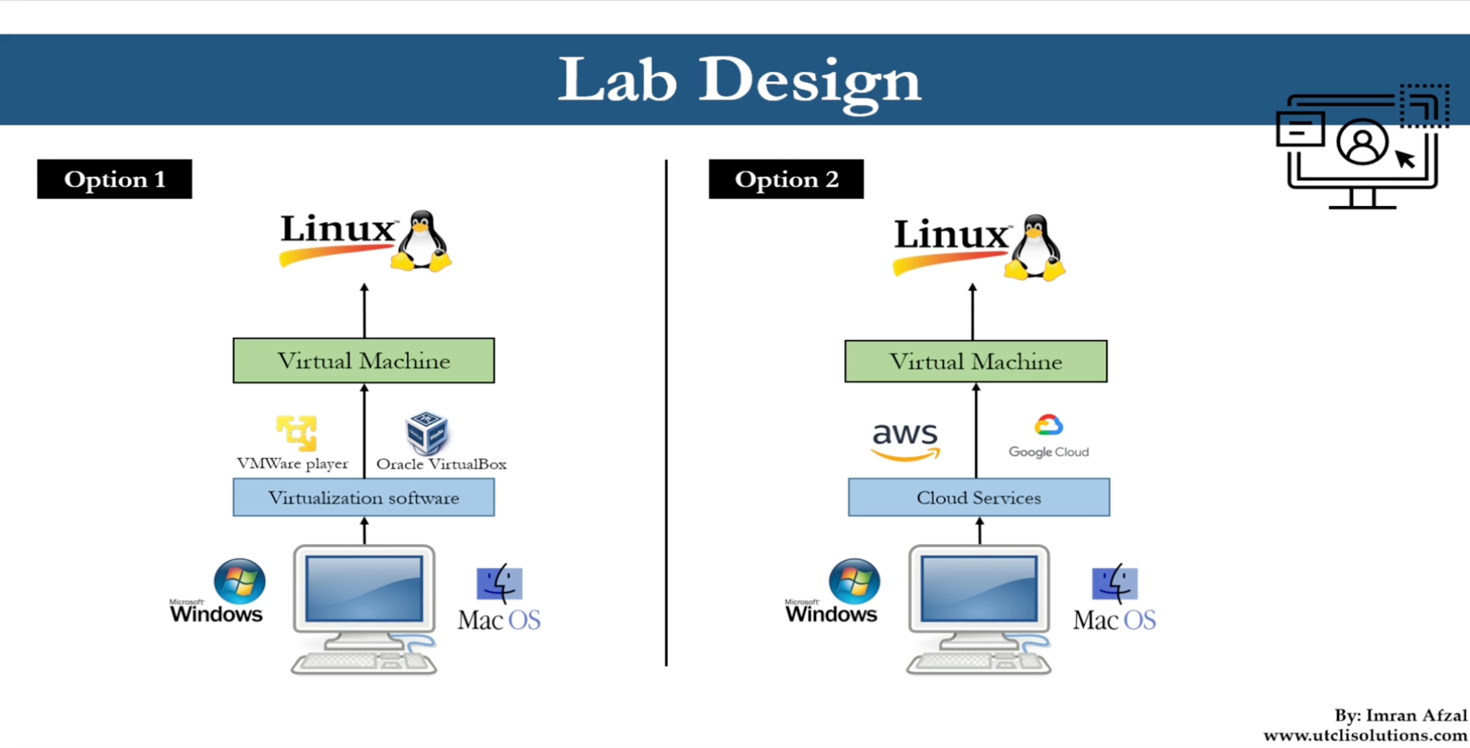
Chúng tôi sẽ tạo một máy ảo trên các dịch vụ đám mây, và sau đó chúng tôi sẽ cài đặt hệ điều hành Linux trên máy ảo đó.
Vậy đây là hai lựa chọn bạn có.
Bạn có thể chọn một trong hai cho khóa học này, và bất kỳ cái nào trong số đó sẽ hoạt động. Nhưng nếu bạn muốn làm theo chính xác từng bước mà tôi đang trải qua, tôi sẽ chọn tùy chọn một. Nhưng tôi đã cung cấp hướng dẫn cho mọi bước mà tôi đã liệt kê ở đây.
What is Oracle Virtualbox
Tutor: Oracle VirtualBox là gì?
Và, tất nhiên, tại sao chúng ta cần biết về VirtualBox?
Chà, đối với khóa học này, bạn cần cài đặt Hệ điều hành CentOS Linux trên máy tính của mình và có hai cách bạn có thể cài đặt nó.
Một, bạn có thể xóa hệ điều hành hiện có mà bạn có trên máy tính của mình hoặc bạn có thể cài đặt VirtualBox trên hệ điều hành Windows hoặc Mac hiện tại của mình, và sau đó bạn có thể cài đặt CentOS để theo cách này, bạn sẽ không mất bất cứ thứ gì.
Vì vậy, về cơ bản, VirtualBox là một trình siêu giám sát mã nguồn mở và miễn phí cho các máy tính X86 hiện đang được phát triển bởi Tập đoàn Oracle.
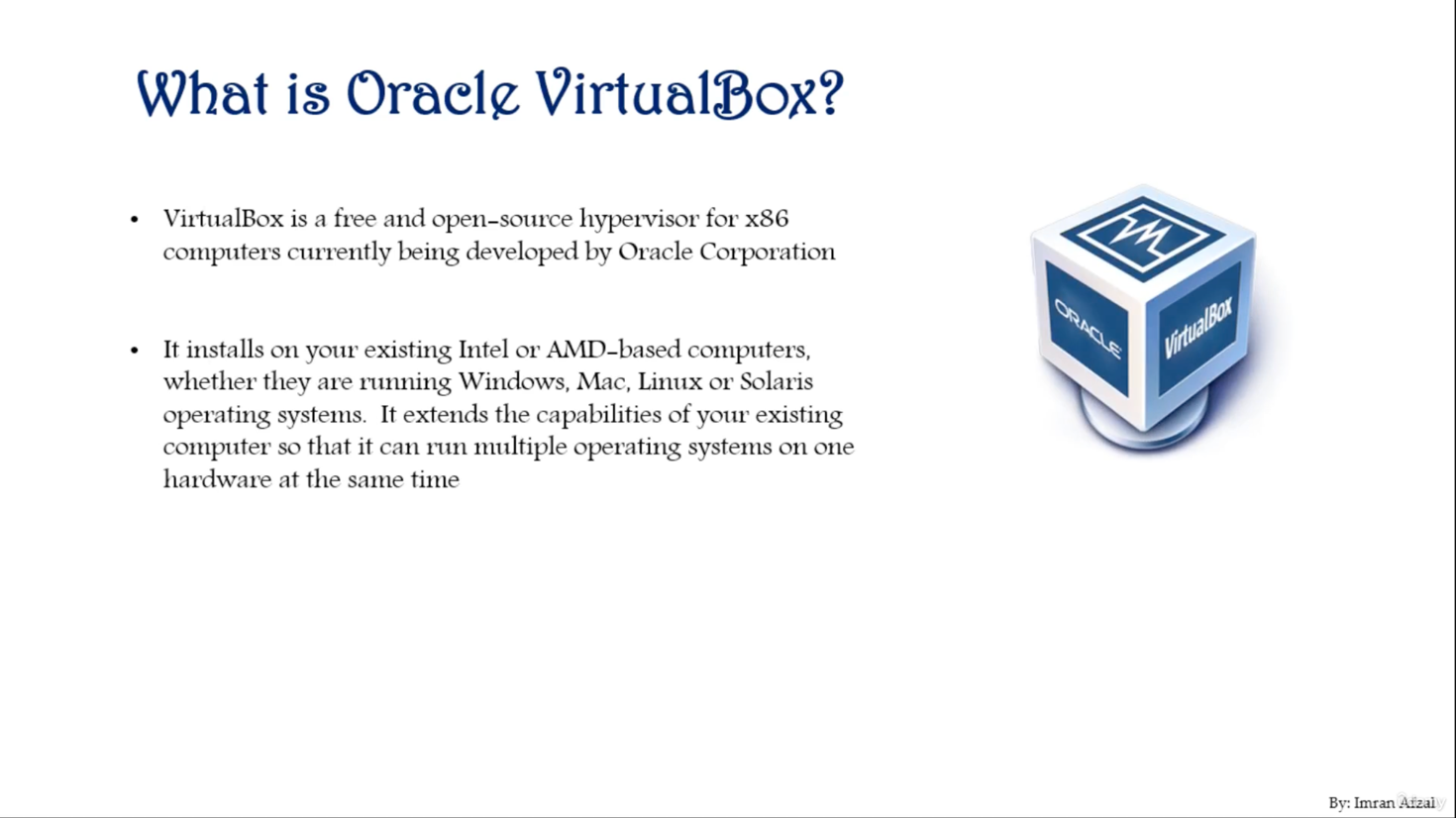
Nó cài đặt trên các máy tính dựa trên Intel hoặc AMD hiện tại của bạn, cho dù chúng đang chạy Windows, Mac, Linux hay Solaris. Nó mở rộng khả năng của máy tính hiện tại của bạn để nó có thể chạy nhiều hệ điều hành trên một phần cứng cùng một lúc.
Hãy xem nó hoạt động như thế nào. Vì vậy, bạn có lớp phần cứng, và sau đó trên nó bạn cài đặt hệ điều hành, tất nhiên, đó có thể là bất kỳ ai bạn có đó là Windows hoặc Mac, và sau đó bạn cài đặt Oracle VirtualBox. Nó chỉ là một chương trình, một phần mềm mà bạn cài đặt trên máy của mình giống như bất kỳ phần mềm nào khác mà bạn sẽ cài đặt.
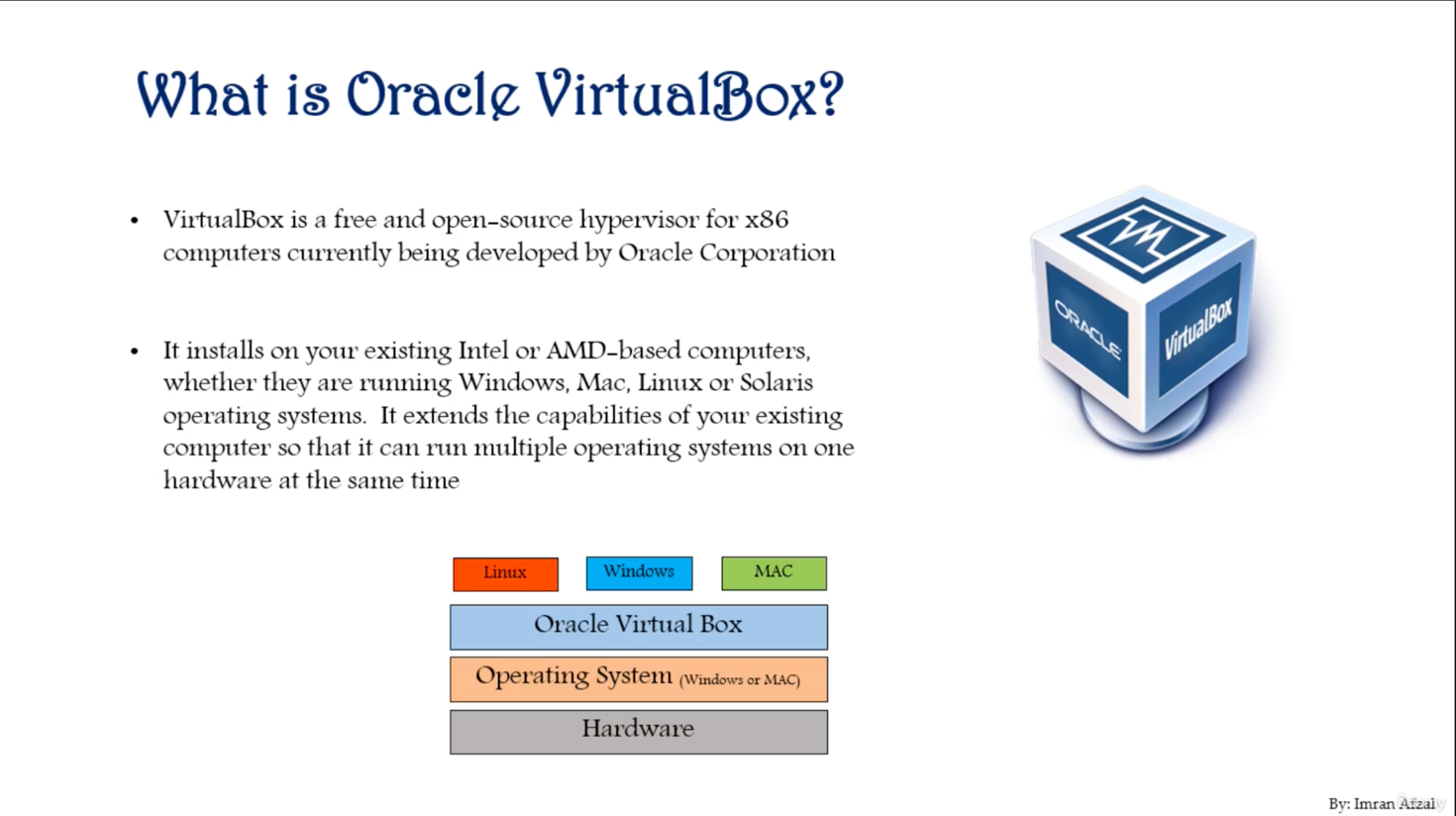
Khi bạn đã cài đặt Oracle VirtualBox, sau đó bạn có thể cài đặt Linux trên nó dưới dạng một phiên bản riêng biệt, nhỏ và của hệ điều hành, bạn có thể có Windows trên đó hoặc bạn có thể có Mac trên đó. Vì vậy, cái này, VirtualBox này, cho phép bạn có nhiều hệ điều hành trên cùng một phần cứng.
Downloading and Installing Oracle VirtualBox
Này, các bạn, và chào mừng trở lại.
Trong video này, chúng ta sẽ tải xuống và cài đặt phần mềm Oracle VirtualBox. Vì vậy, nếu bạn thực hiện từng bước, bước đầu tiên, tất nhiên, chúng tôi phải mở trình duyệt internet của bạn và truy cập www.virtualbox.org.
Sau đó, bước tiếp theo là truy cập trang tải xuống của nó và tìm trang tải xuống ở đâu trên thanh điều hướng, và sau đó bạn sẽ thấy phần mềm gần đây nhất mà bạn có thể tải xuống. Được rồi, một khi phần mềm được tải xuống, bước tiếp theo, tất nhiên, là thực thi nó và thực hiện quy trình cài đặt và cấu hình của phần mềm.
Được rồi, rất đơn giản và dễ hiểu. Vậy hãy khởi động trình duyệt của chúng ta. Bây giờ, tất nhiên, hãy chọn trình duyệt bạn chọn. Tôi sẽ sử dụng Google Chrome. Vì vậy, tôi sẽ đi gõ chrome.
Và ở đây tôi sẽ gõ nó vào www.oracle, xin lỗi, virtualbox.org và nó sẽ đưa tôi đến trang này. Hãy để tôi di chuyển cái này lên. Được rồi, trang này sẽ chào mừng bạn đến với VirtualBox.org. Một số thông tin về nó. Tôi muốn bạn vào ngăn điều hướng và ngay tại đây, nhấp vào Tải xuống.
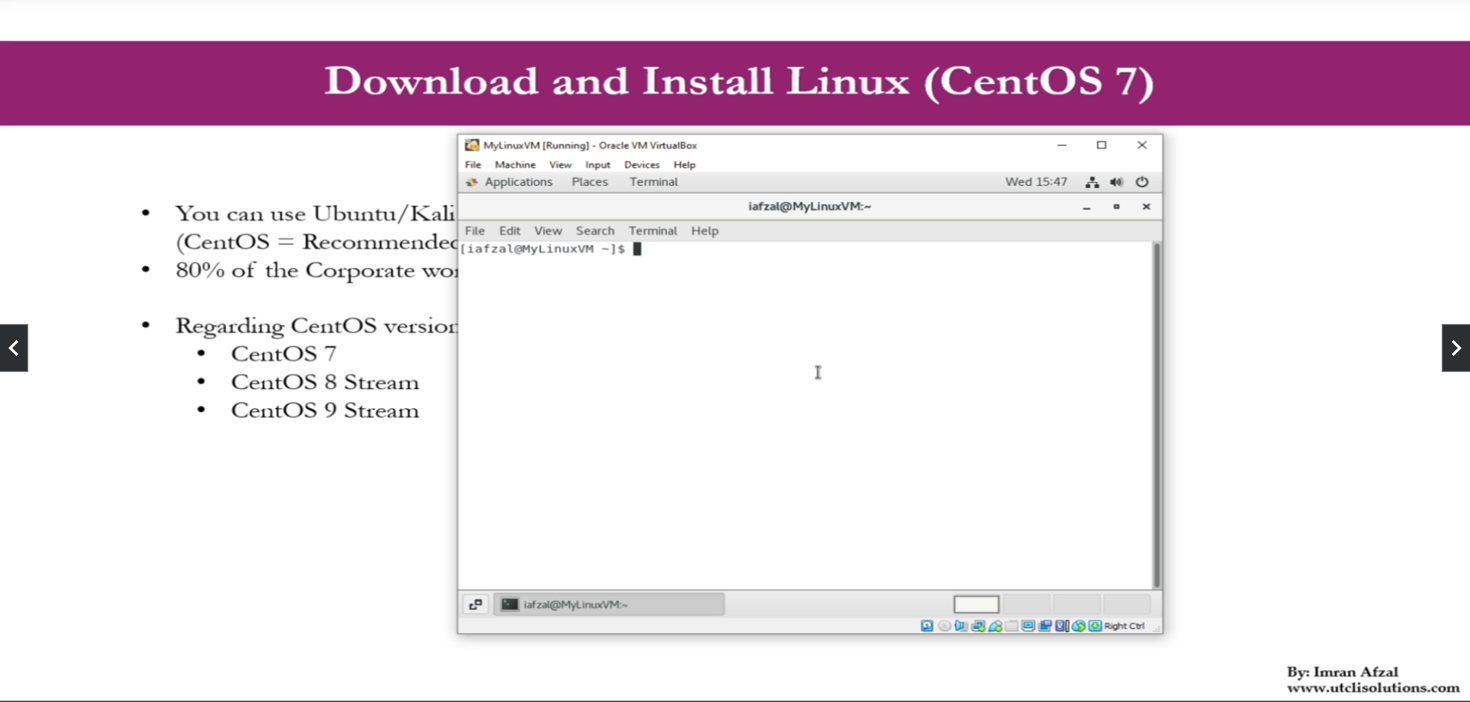
Được rồi, khi bạn đang ở trên trang tải xuống, ngay tại đây cho biết các gói nền tảng VirtualBox 7.0.10. Bây giờ tùy thuộc vào thời điểm bạn đang xem video này, phiên bản có thể đã thay đổi, vì vậy sẽ không thực sự quan trọng nếu phiên bản được thay đổi thành phiên bản cao hơn. Tất cả những gì bạn phải làm là tải xuống phần mềm ảo này, phần mềm mới nhất.
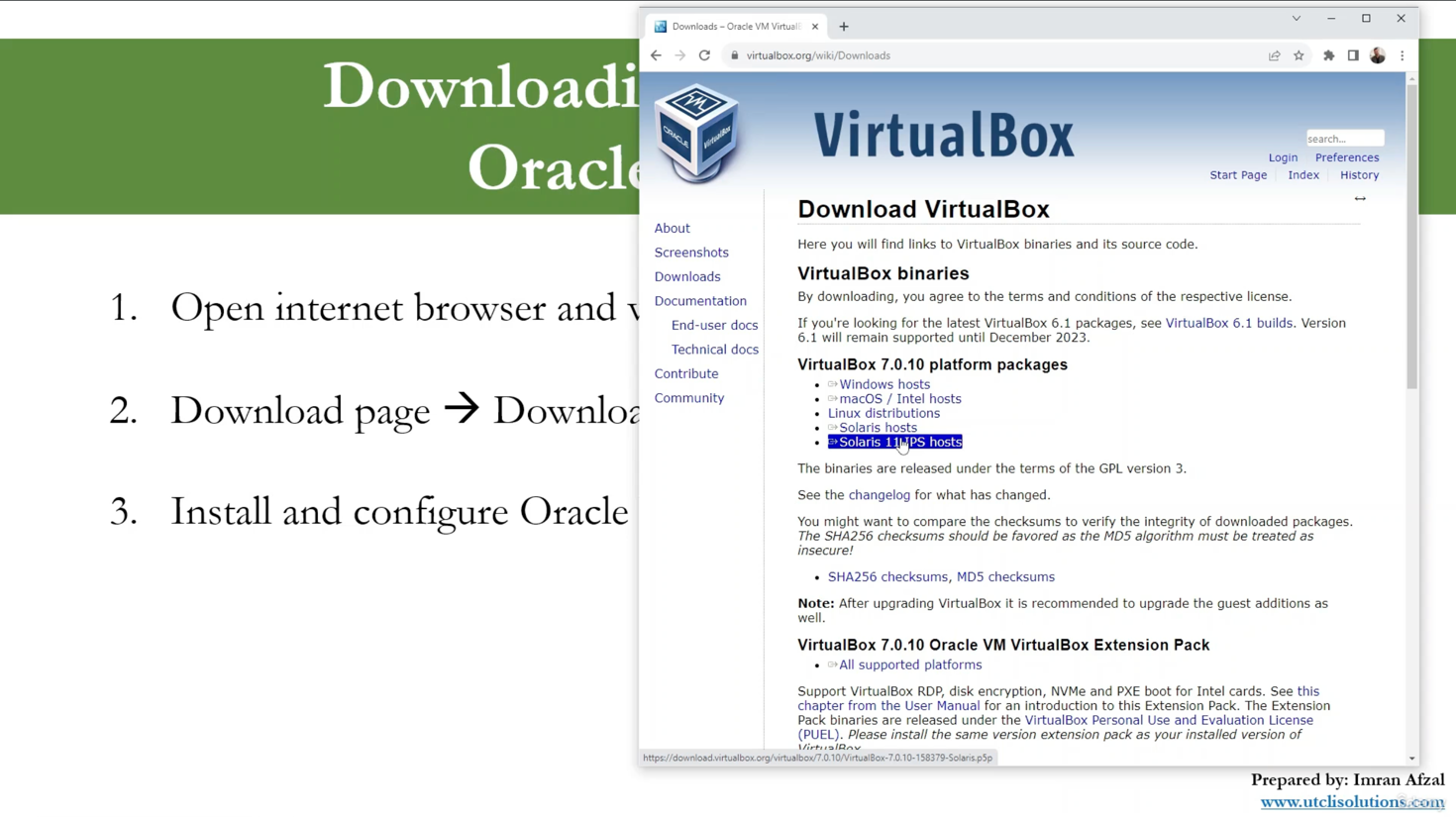
Được rồi, vậy thì nền tảng nào? Bạn có đang sử dụng Windows trên máy mà bạn sẽ tải xuống cái này không? Sau đó có, nhấp vào cái này. Bạn có đang sử dụng Mac không? Bạn đang sử dụng bản phân phối Linux khác hay bản phân phối Solaris? Vì vậy, đối với chúng tôi, trong trường hợp của chúng tôi, chúng tôi có một máy Windows. Vậy chúng ta sẽ nhấp vào máy chủ Windows, được chứ? Một khi bạn nhấp vào nó, nó sẽ bắt đầu tải xuống. Và tất nhiên quá trình tải xuống rất nhanh. Nó đã được tải xuống.
Xem ngay tại đây. Và nó tải xuống máy tính để bàn của tôi. Được rồi, vậy bây giờ máy tính để bàn của tôi ở đâu? Vậy hãy, hãy đi đến máy tính để bàn của tôi. Được rồi, ngay tại đây trên máy tính để bàn của tôi, bạn thấy đây là tệp thực thi mà nó đã tải xuống.
Bây giờ hãy tiếp tục và nhấp đúp vào nó để nó có thể bắt đầu quy trình cài đặt. (tiếng chuông máy tính)
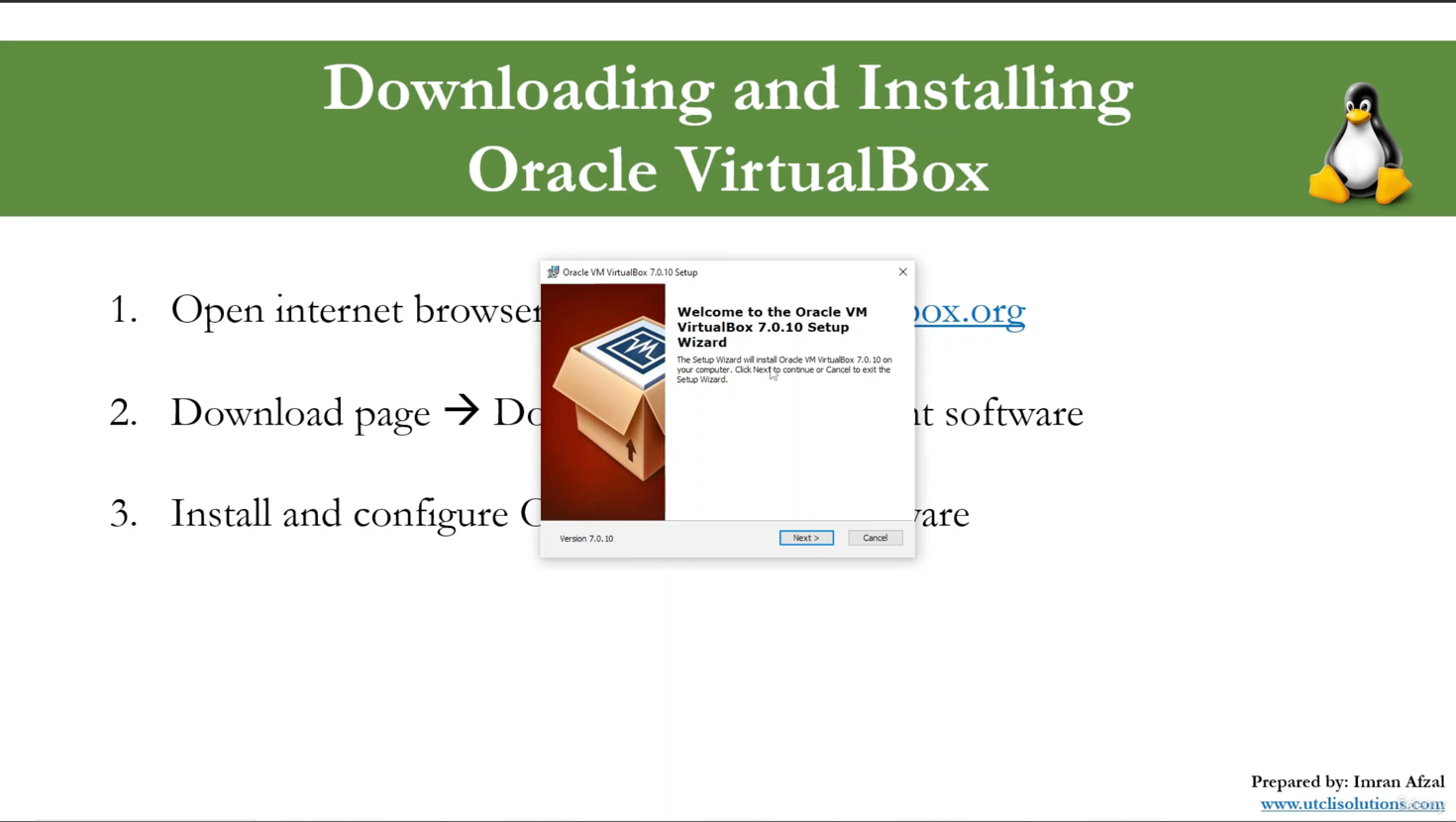
Được rồi, điều đầu tiên là, bạn có cho phép không, bạn có muốn cho phép ứng dụng này thay đổi thiết bị của mình không? Vâng, tất nhiên, bởi vì chúng tôi muốn nó được cài đặt. Được rồi, bước tiếp theo là Chào mừng bạn đến với Trình hướng dẫn cài đặt phiên bản Oracle VM VirtualBox. Trình hướng dẫn thiết lập này sẽ cài đặt Oracle VM và v.v.
Nhấp vào Tiếp theo.
Được rồi, chọn cách bạn muốn các tính năng được cài đặt. Tôi muốn bạn để mọi thứ mặc định.
Bây giờ, bạn có thể tùy chỉnh nó tùy thuộc vào yêu cầu của bạn, nhưng một lần nữa, vì chúng tôi đang làm điều đó lần đầu tiên và điều này dành cho phòng thí nghiệm của chúng tôi, chúng tôi sẽ để mọi thứ như hiện tại và chỉ cần nhấp vào Tiếp theo.
Warning: Network Interface
Cài đặt Tính năng Mạng Oracle VM VirtualBox sẽ đặt lại kết nối mạng của bạn và tạm thời ngắt kết nối bạn khỏi internet.
Tiến hành cài đặt ngay bây giờ?
Bây giờ trước khi bạn nhấp vào Có, hãy đảm bảo rằng bạn không chạy bất kỳ loại tải xuống quan trọng nào hoặc một chương trình trong nền sẽ làm gián đoạn kết nối mạng.
Nếu có, hãy dừng nó lại, và sau đó quay lại, và sau đó nhấp vào Yes.
Nhưng tất nhiên một lần nữa, đây là một phòng thí nghiệm, chúng tôi biết rằng chúng tôi không chạy bất cứ thứ gì.
Vì vậy, hãy tiếp tục và nhấp vào Yes. Thiếu phụ thuộc Python Core.
Nếu bạn nhận được những tin nhắn này, không sao cả, nó cũng sẽ cài đặt những phụ thuộc này. Vì vậy hãy nhấp vào Yes.
Được rồi, bắt đầu cài đặt. Sẵn sàng để cài đặt chưa? Có, hãy tiếp tục và nhấp vào Yes hoặc Cài đặt.
Được rồi, Oracle VM VirtualBox 7.0.10. Vui lòng đợi trong khi cài đặt cài đặt Oracle VM VirtualBox. Việc này có thể mất một thời gian .
Tất nhiên, đối với tôi, nó thực sự mất khoảng 15 giây. Được rồi, cài đặt Oracle VM VirtualBox đã hoàn tất.
Nhấp vào Kết thúc.
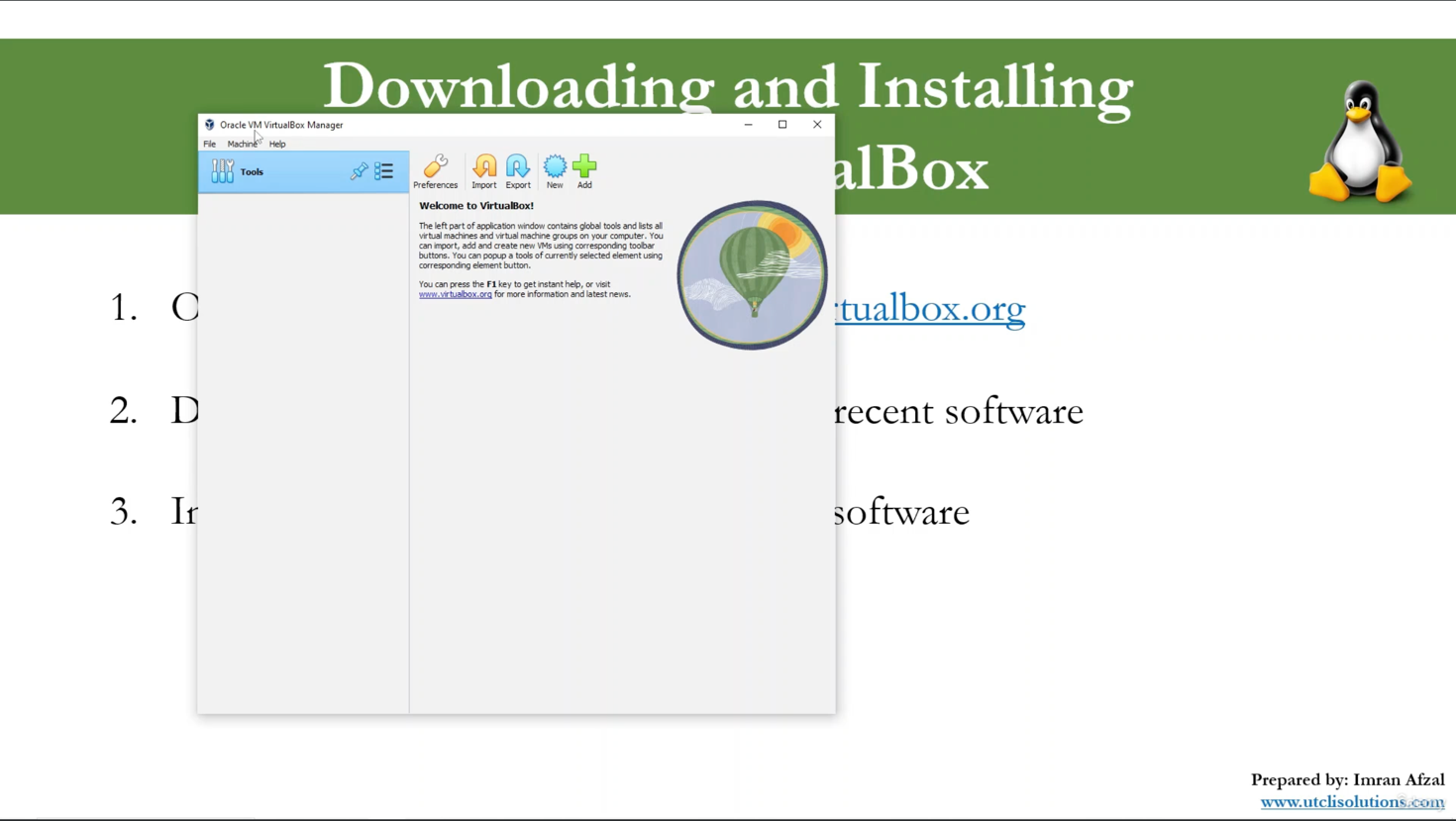
Khởi động Oracle VirtualBox, nếu nó được kiểm tra, thì nó sẽ khởi động chương trình ngay lập tức.
Vì vậy, hãy nhấp vào Kết thúc và nó sẽ khởi động ứng dụng Oracle VirtualBox ngay bây giờ.
Được rồi, hãy xem nó đang chạy trên khay của chúng tôi hay trình quản lý tác vụ của chúng tôi.
Đúng vậy. Thấy không, ngay tại đây, nó đang chạy.
Được rồi, vậy nó đây, Oracle VM VirtualBox.
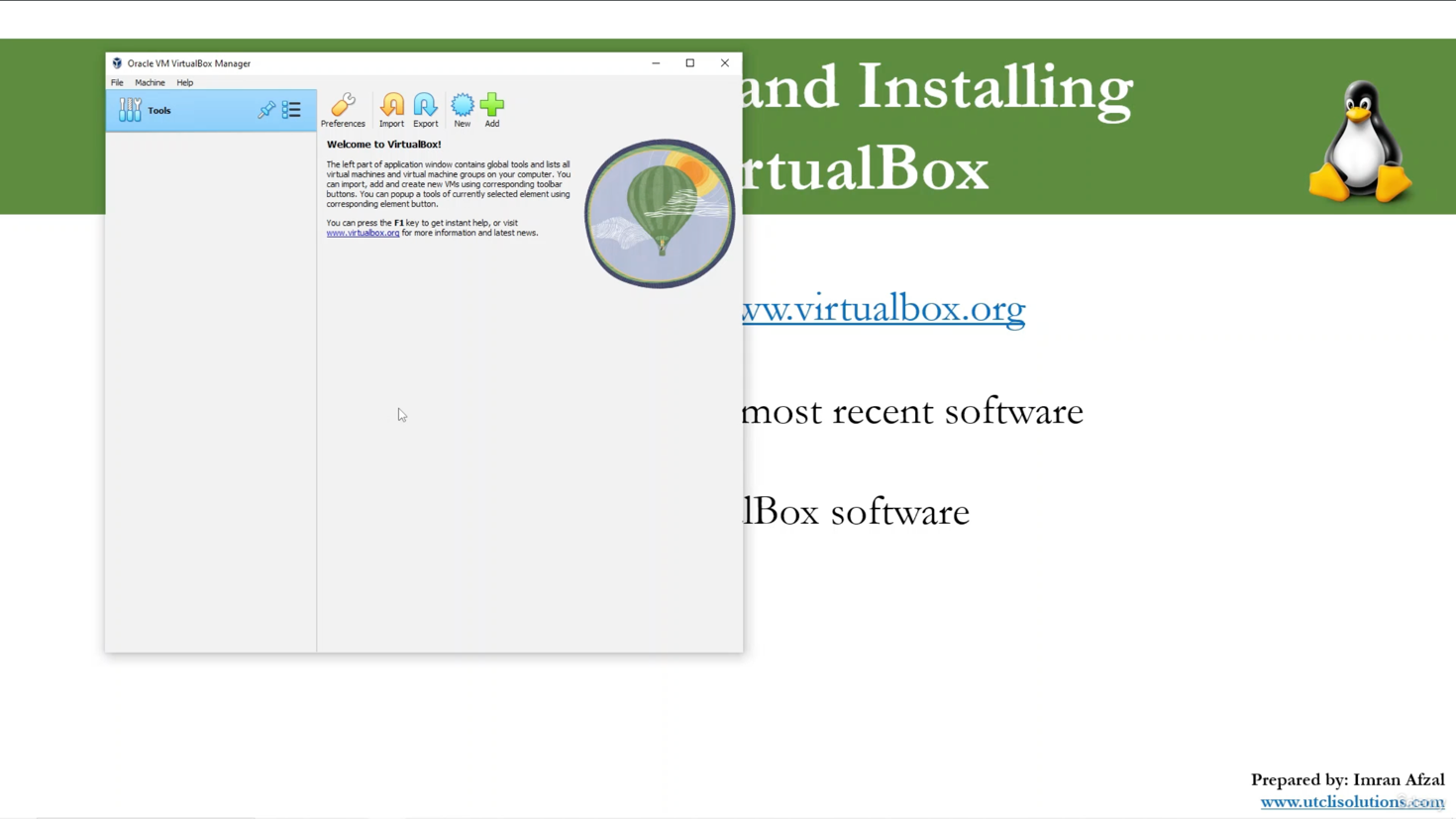
Đây là cách Oracle VirtualBox, sau khi cài đặt, cổng thông tin sẽ trông như thế nào.
Bây giờ cổng thông tin này cho phép bạn tạo một máy ảo mới, thêm những máy hiện có nếu bạn đã có, nhập, xuất và tất cả các tính năng này, bạn có thể xem qua từng cái một và hiểu.
Nhưng tất nhiên trọng tâm chính của khóa học này không phải là học phần mềm ảo hóa, mà là thực sự học Linux.
Vì vậy, tôi sẽ để lại phần học tập nhỏ đó với bạn.
Nếu bạn muốn khám phá nhiều hơn, hãy xem qua nó và học nó. Nhưng bây giờ, chúng ta sẽ dừng lại ở đây và chúng ta sẽ chuyển sang video tiếp theo. Trong video tiếp theo, chúng tôi sẽ tiếp tục và tạo ra một máy ảo mới để máy ảo có thể có hệ điều hành Linux trên đó cho môi trường phòng thí nghiệm của chúng tôi để chúng tôi có thể thực hành các lệnh Linux trên đó.
Download and Install VMWare Player (Optional)
Xin chào lần nữa.
Trong video này, chúng ta sẽ tải xuống và cài đặt VMware Workstation Player.
VMware Workstation Player là một phần mềm ảo hóa giống như Oracle VirtualBox, và tôi đang tải xuống và cài đặt cho Workstation Player cho những người thích sử dụng máy trạm VMware.
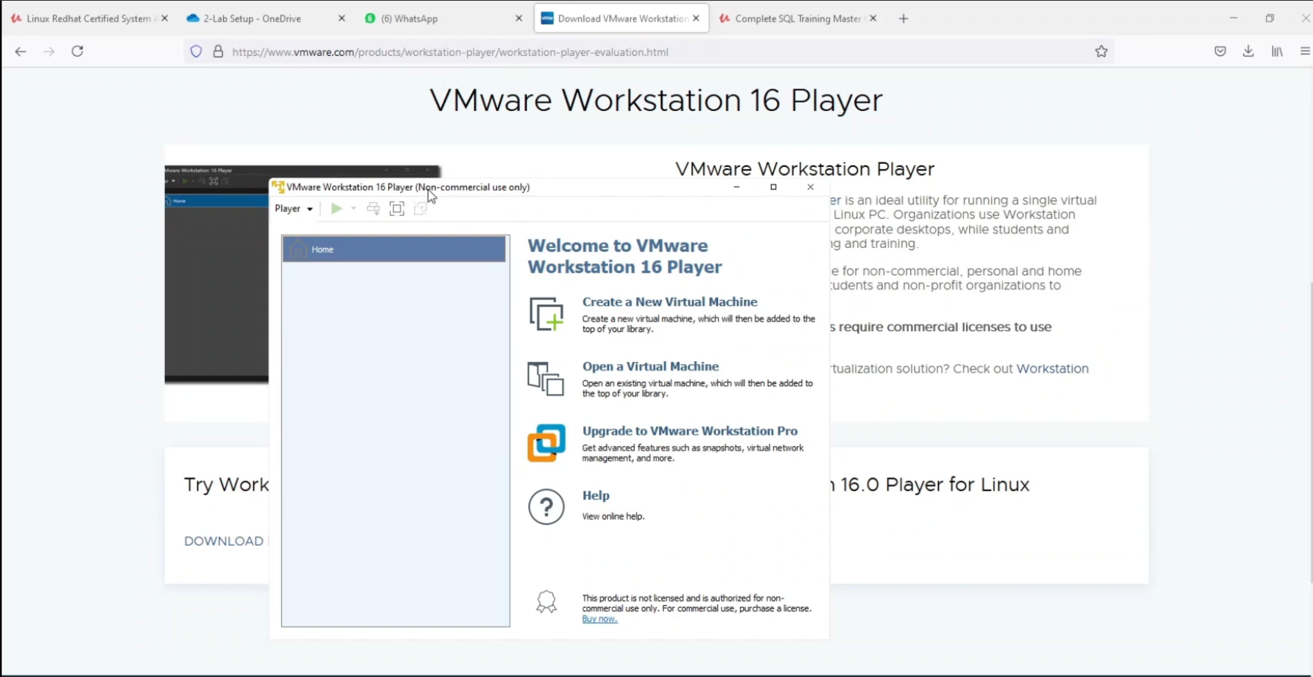
Việc tải xuống và cài đặt VMware Player này hoàn toàn là tùy chọn. Nếu bạn đã cài đặt Oracle VirtualBox và đó là những gì bạn muốn sử dụng, bạn có thể chỉ cần tiếp tục và bỏ qua toàn bộ video này. Nhưng nếu bạn quyết định sử dụng VMware Player, thì hãy ở lại. Tôi sẽ đi cùng nhau để cài đặt. Nhân tiện, như tôi đã nói trước đây, tôi sẽ sử dụng Oracle VirtualBox cho toàn bộ khóa học này. Được rồi, không cần quảng cáo thêm, hãy tiếp tục và khởi động trình duyệt của chúng tôi. Tôi đã mở Firefox và tôi đang ở trên Google, và bây giờ chỉ cần nhập tải xuống VMware Workstation Player. Được rồi, và sau đó bạn sẽ nhận được liên kết đầu tiên, rất có thể, tải xuống trình phát VMware Workstation. Nhấp vào nó, tải xuống, đi xuống và bạn thấy thử trình phát Workstation 16 cho Windows. Nếu bạn đang xem video này một năm kể từ bây giờ, có thể một vài tháng kể từ bây giờ, bạn có thể thấy rằng phiên bản có thể đã thay đổi hoặc tăng lên. Vì vậy, nó không thực sự quan trọng. Điều quan trọng là chúng tôi đang tải xuống và cài đặt phần mềm ảo hóa. Hãy tiếp tục và nhấp vào tải xuống ngay bây giờ. Lưu tệp. Xem ở đây, nó đang tải xuống. Tải xuống đã hoàn tất. Bạn có thể nhấp vào nó và chạy chương trình ngay từ đây. Được rồi, trình hướng dẫn người chơi Workstation 16 đang bắt đầu. Nó có thể mất bất cứ nơi nào, một lần nữa, từ 30 giây đến hai đến năm phút, tùy thuộc vào tốc độ hệ thống máy tính của bạn. Được rồi, nhấp vào tiếp theo. Chấp nhận giấy phép, tiếp theo. Trình điều khiển bàn phím nâng cao. Nếu bạn muốn điều đó, máy tính của bạn sẽ được khởi động lại. Tôi không muốn nó ngay bây giờ. Thêm các công cụ bảng điều khiển VMware Workstation vào đường dẫn. Không sao đâu, để mặc định, nhấp vào tiếp theo. Kiểm tra các bản cập nhật, tôi không muốn điều đó và tham gia trải nghiệm khách hàng VMware, tôi không muốn điều đó ngay bây giờ. Nhấp vào tiếp theo. Tạo một phím tắt trên màn hình nền, menu phím tắt trên các chương trình. Tôi chỉ không muốn trên máy tính để bàn. Tôi có thể để nó trên thư mục chương trình menu bắt đầu. Nhấp vào tiếp theo và cài đặt. Được rồi, đã hoàn thành trình hướng dẫn thiết lập VMware Workstation 16 Player. Nhấp vào kết thúc. Và nếu bạn bắt đầu và bạn nhập VMware Workstation Player, hãy nhấp vào nó. Bây giờ, nó nói VMware Workstation 16 Player. Sử dụng VMware Workstation 16 Player miễn phí cho mục đích phi thương mại. Chúng tôi đang sử dụng nó cho mục đích phi thương mại, vì vậy bạn có thể giữ tùy chọn đó và nhấp vào tiếp tục và kết thúc. Và đây là cách VMware Workstation trông như thế nào. Như bạn có thể thấy ngay tại đây, nó chỉ cho bạn biết mục đích sử dụng phi thương mại. Vì vậy, hãy đảm bảo rằng bạn không sử dụng nó cho bất kỳ mục đích nào khác, chỉ cho mục đích giáo dục, và sau đó bạn có thể tiếp tục và tạo các máy ảo mới trong máy trạm này và cài đặt bất kỳ hệ điều hành nào. Tôi sẽ gặp bạn trong bài giảng tiếp theo.
CentOS vs. CentOS Stream
Này các bạn. Trong video này, tôi sẽ đề cập đến CentOS so với CentOS Stream.
Rất nhiều người có sự nhầm lẫn này và có rất nhiều câu hỏi đang diễn ra xung quanh.
CentOS Stream là gì? CentOS có sắp chết không? Có hỗ trợ nào cho CentOS không?
Vì vậy, những gì tôi sẽ làm là tôi sẽ rất ngắn gọn và chính xác để trả lời câu hỏi này.
Vì vậy, điều đầu tiên là, hãy nói về một lịch sử ngắn gọn của CentOS, nó đến từ đâu.
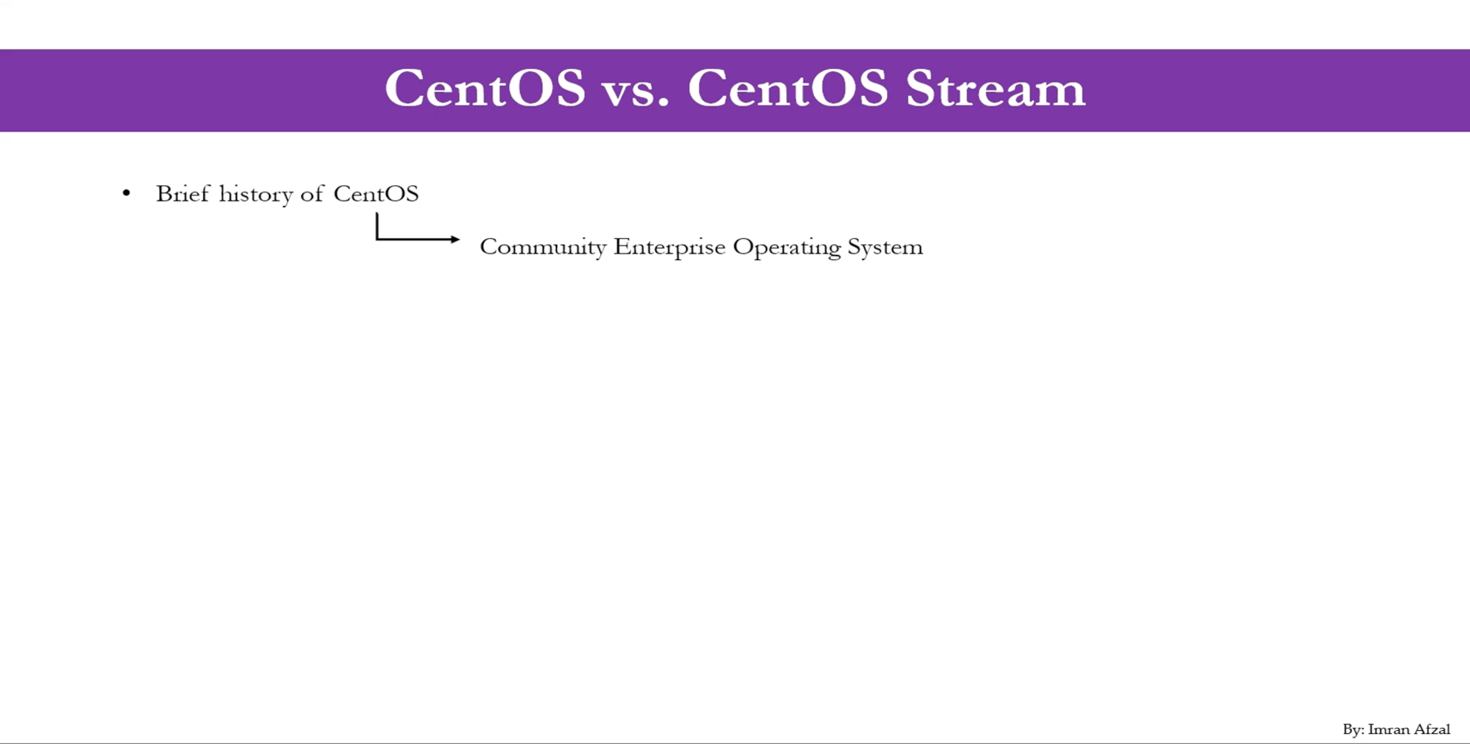
CentOS là một Hệ điều hành Doanh nghiệp Cộng đồng, có nghĩa là có một nhóm tình nguyện viên thực sự làm việc cùng nhau để tạo ra hệ điều hành đó.
Vì vậy, quay trở lại lịch sử vào năm 2004, có một anh chàng tên là Greg Kurtzer. Anh ấy thực sự đã lấy mã từ Hệ điều hành Red Hat vì Hệ điều hành Red Hat là một mã nguồn mở, có sẵn cho công chúng. Vì vậy, những gì anh ấy đã làm là lấy mã nguồn, và nó thực sự đặt một thương hiệu khác vào đó, và anh ấy gọi hệ điều hành mới đó là CentOS. Và sau đó rất nhiều người, thực sự là rất nhiều tình nguyện viên, bắt đầu đóng góp cho dự án nguồn mở CentOS đó.
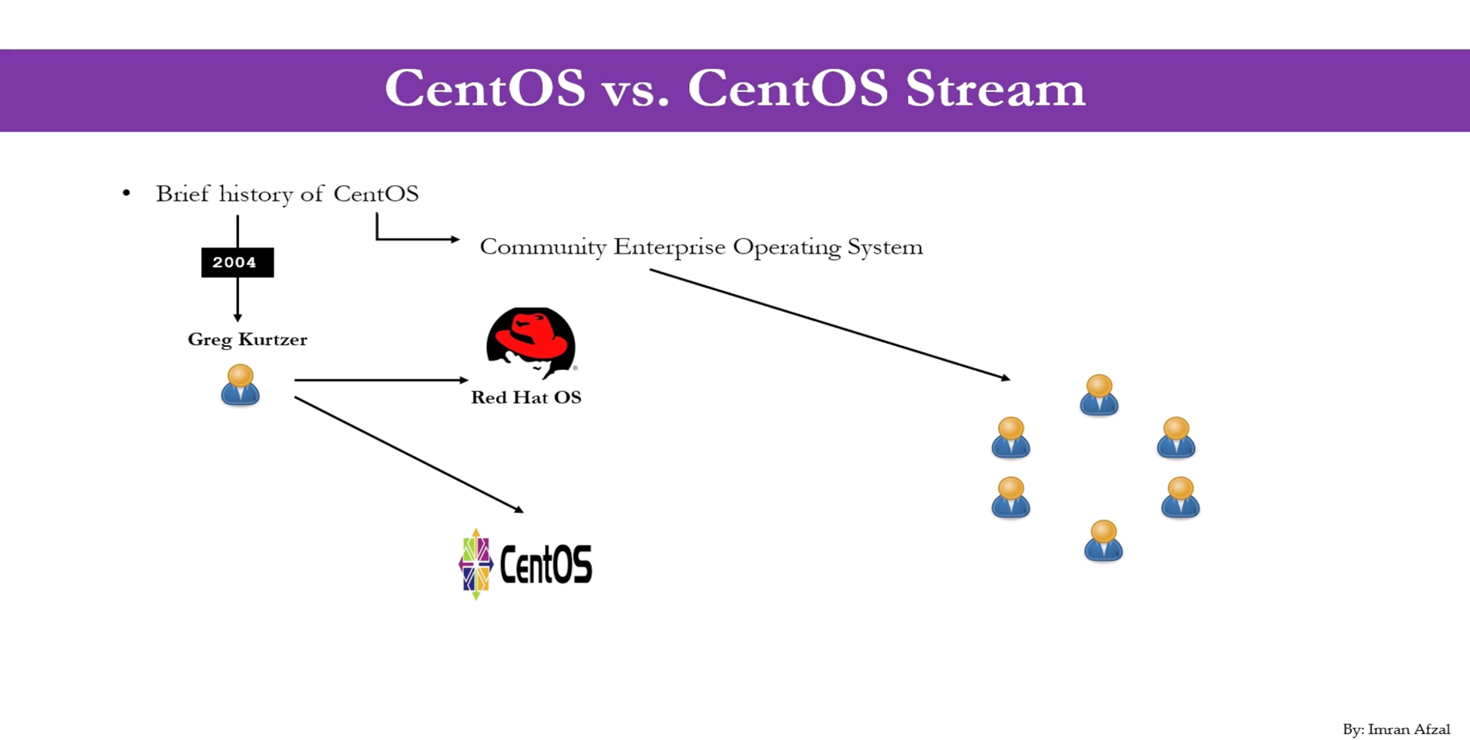
Sau đó vào năm 2014, Red Hat thực sự đã trở lại và mua lại Cộng đồng Hệ điều hành CentOS. Và mã của họ giống như một-một. Mọi thứ họ có trong Hệ điều hành Red Hat họ có trong CentOS.
Vì vậy, trước tháng 2 năm 2021, cách nó được nhỏ giọt, là từ Fedora. Fedora cũng là một dự án mã nguồn mở khác của Red Hat. Vì vậy, họ tạo ra dự án này, mã nguồn này của hệ điều hành.
Sau đó, họ đẩy nó xuống hệ điều hành Red Hat Enterprise Linux. Và sau đó họ đẩy nó xuống CentOS.
Bây giờ những gì sẽ xảy ra là sau tháng Hai, năm 2021, nó sẽ thay đổi trình tự của nó.
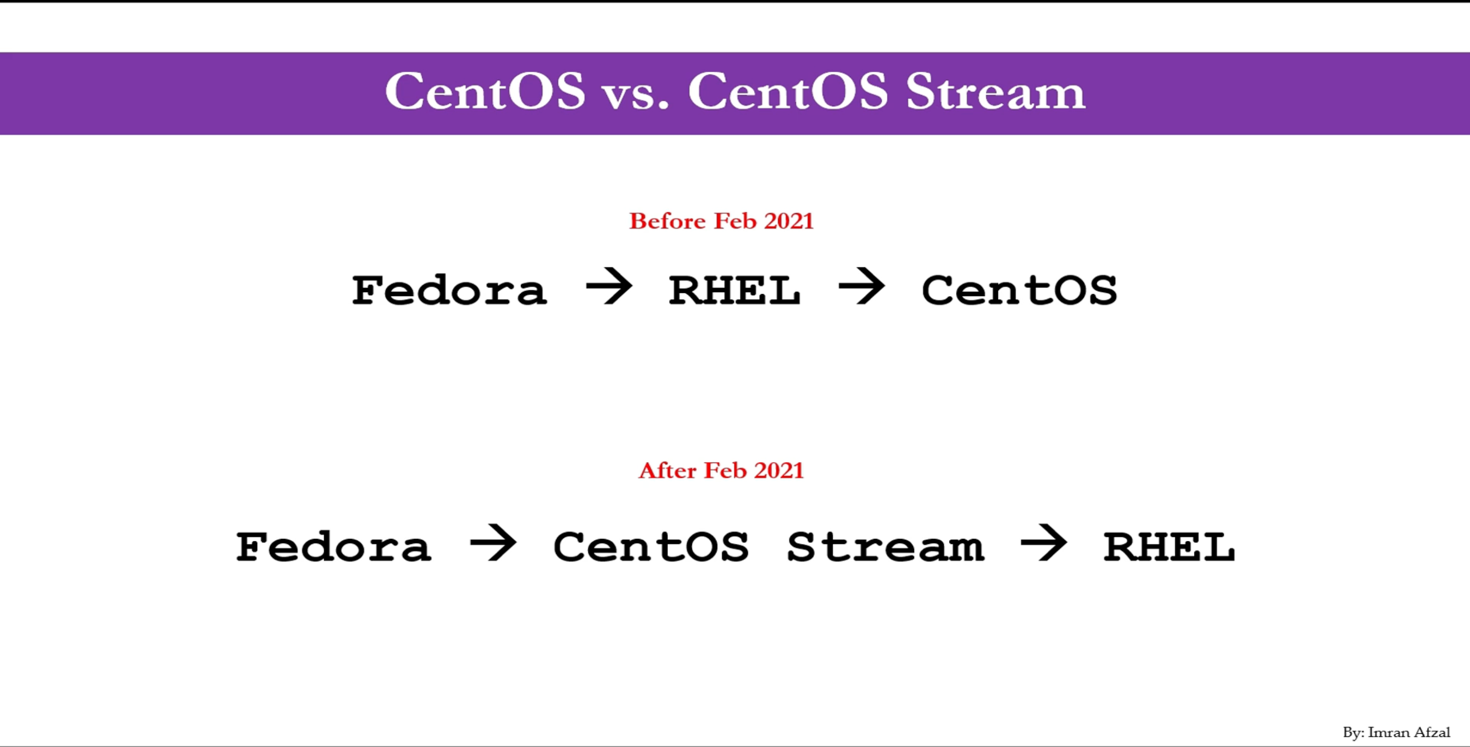
Cách nó phát trực tuyến, nó sẽ là Fedora.
Sau đó từ Fedora, nó sẽ đi thẳng đến CentOS Stream, và sau đó từ một Stream, nó sẽ đi đến Red Hat Enterprise Linux.
Vì vậy, nói cách khác, cho đến CentOS 8, tất cả các bản cập nhật sẽ được đẩy xuống từ Red Hat 8. Với CentOS Stream, các bản cập nhật sẽ được đẩy xuống từ CentOS xuống Red Hat. Đó là lý do tại sao CentOS bây giờ được gọi là thượng nguồn, thay vì hạ lưu.
Được rồi, vậy câu hỏi lớn hơn bây giờ là, nó có đáng để học hệ điều hành CentOS không? Và câu trả lời là tuyệt đối. Bạn sẽ cần hỗ trợ CentOS hoặc Red Hat, không thực sự quan trọng. Phiên bản mà bạn sẽ hỗ trợ là 4, 5, 6, 7, 8. Tất cả đều giống hệt nhau. Red Hat và CentOS giống hệt nhau và trên Red. CentOS Stream sẽ giống như Red Hat. Do đó, bất kể Red Hat đến trước hay CentOS, bạn sẽ cần phải học Linux. Và không có hương vị Linux miễn phí nào tốt nhất ngoài CentOS.
Different Ways to Install Linux
Different Ways to Install Linux
Create a Virtual Machine
Trong video này, chúng ta sẽ tiếp tục tạo một máy ảo trên phần mềm ảo hóa của mình.
Vì vậy, chúng tôi có máy tính xách tay hoặc máy tính để bàn chạy Windows hoặc Mac.
Chúng tôi đã cài đặt phần mềm ảo hóa và chúng tôi đã chọn VMware Player hoặc Oracle VirtualBox.
Bây giờ là lúc để tạo một máy ảo trên các phần mềm ảo hóa này, vì vậy chúng tôi sẽ sử dụng Oracle VirtualBox. Đây là Oracle VirtualBox mà chúng tôi sẽ sử dụng trong suốt khóa học này.
Được rồi, bây giờ hãy tiếp tục và khởi động phần mềm Oracle VirtualBox của chúng tôi.
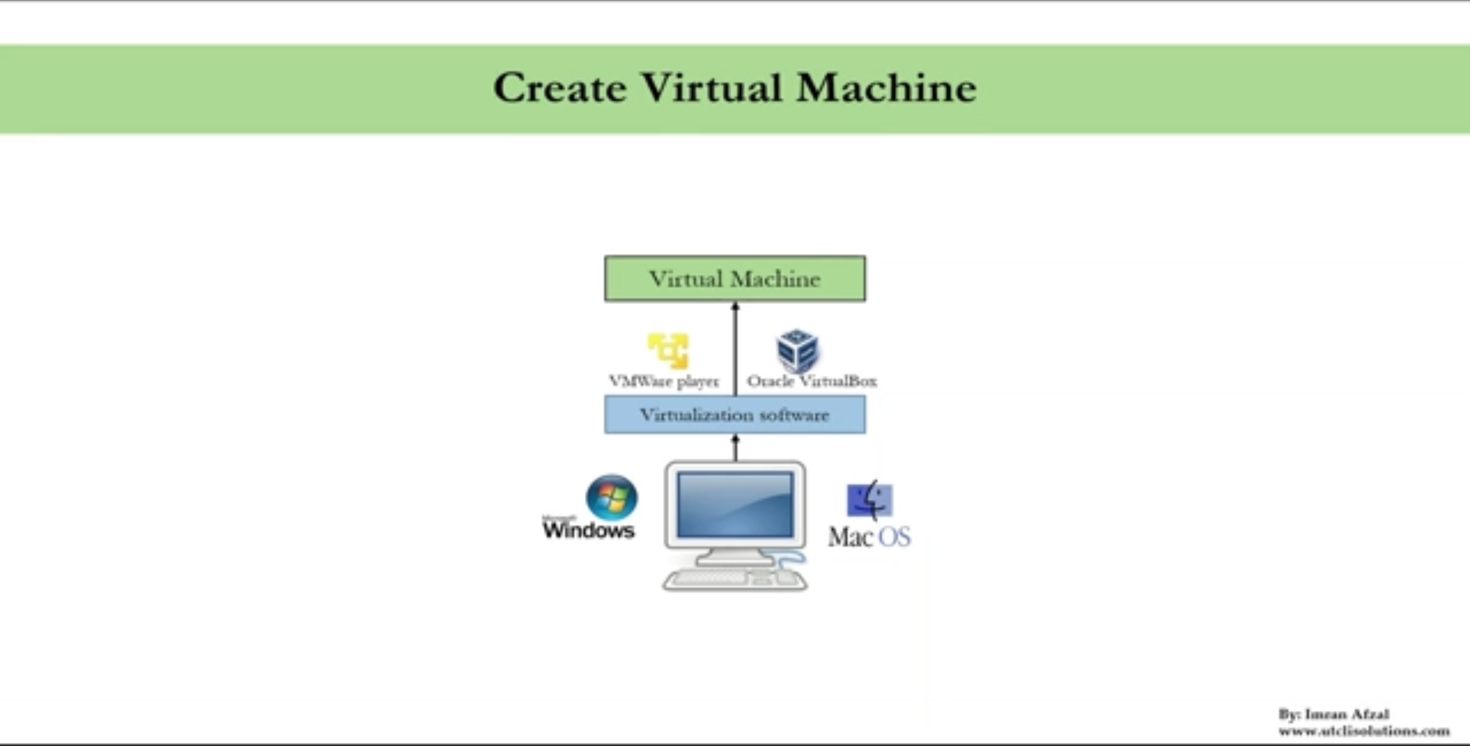
Bạn có thể nhấp vào menu tìm kiếm bắt đầu của mình và chỉ cần nhập Oracle và nó sẽ khớp với bất kỳ thứ gì đi kèm với ứng dụng Oracle.
Vì vậy, chúng tôi chỉ có một ứng dụng Oracle, đó là Oracle VM VirtualBox. Hãy tiếp tục và chọn cái này, nhấp vào nó và nó sẽ khởi động Trình quản lý VirtualBox của Oracle VM.
Vì vậy, hãy tiếp tục và nhấp vào Mới ngay tại đây. Tùy chọn đầu tiên là xác định tên và hệ điều hành.
Vì vậy, hãy chọn một tên cho máy ảo của bạn. Đây không phải là tên hệ điều hành Linux của bạn. Tên máy chủ Tên máy chủ chúng tôi sẽ xác định sau trong quá trình cài đặt.
Đây chỉ là tên của một máy ảo ở đây.
Thư mục sẽ lưu các tệp và thư mục cho máy ảo đó. Bạn sẽ để mặc định đó.
Hình ảnh ISO không được chọn vì chúng tôi chưa tải xuống hình ảnh ISO của hệ điều hành, vì vậy chúng tôi sẽ để loại đó ở đây là Microsoft Windows vì chúng tôi chưa chọn bất kỳ hệ điều hành nào.
Vì vậy, ngay bây giờ, hãy quay lại và nhập tên mà bạn muốn chọn cho hệ điều hành của mình.
Tôi khuyên bạn nên chọn chiếc Linux đầu tiên của tôi.
Nhân vật phản diện chỉ là một cái tên, nhưng hãy nhìn vào đó.
Phần mềm Oracle VirtualBox đủ thông minh để ngay khi bạn nhập Linux, nó thực sự khớp với loại hệ điều hành và chọn Linux cho bạn.
Nếu bạn nghĩ rằng đó không phải là hệ điều hành phù hợp, bạn hoàn toàn có thể truy cập và thay đổi sang bất kỳ hệ điều hành nào bạn chọn mà bạn đang cài đặt.
Nhưng tất nhiên chúng tôi sẽ sử dụng Linux, vì vậy chúng tôi sẽ để nguyên như vậy.
Sau đó, phiên bản sẽ chọn phiên bản mới nhất, là phiên bản 5. 64bit.
Bạn có thể chọn một phiên bản khác tùy thuộc vào việc bạn đang sử dụng Debian hay nếu bạn đang sử dụng Oracle, VirtualBox, Red Hat hoặc bất kỳ thứ gì hoặc bất kỳ hương vị nào.
Nhưng bây giờ chúng ta sẽ để tùy chọn này là tùy chọn tiếp theo là cài đặt không giám sát, hãy để nguyên tùy chọn đó vào
lúc này.
Sau đó, cái tiếp theo mở rộng về phần cứng và phần cứng.
Tùy chọn đầu tiên là bộ nhớ cơ sở, là ram của máy ảo của bạn.
Điều này lại giống như thể bạn đang xây dựng máy tính của mình từ đầu, như thể bạn là một dây chuyền lắp ráp.
Bạn đang đặt các bộ phận bên trong máy tính của mình.
Được chứ?
Theo mặc định, nó cung cấp cho chúng tôi một hợp đồng biểu diễn, tức là 1024 megabyte.
Chúng tôi sẽ thay đổi thành hai gig bằng cách trượt bộ xử lý này sang bộ xử lý 2048 theo mặc định là một CPU.
Chúng ta có thể để nó như vậy.
Chúng tôi cũng có thể thay đổi nó bất cứ lúc nào sau đó.
Bây giờ tùy chọn cuối cùng tiếp theo là đĩa cứng.
Mở rộng về điều đó và nó cung cấp cho chúng tôi đĩa cứng theo mặc định ở tốc độ 8 GiB. Chúng tôi sẽ thay đổi điều đó thành 20 GiB. Bạn có thể thay đổi nó thành 40 GiB, 60 GiB, tùy thuộc vào ổ đĩa mà bạn có sẵn trên máy chủ của mình. Nhưng một lần nữa, đối với video này hoặc cho khóa đào tạo này, 20 hợp đồng biểu diễn là quá đủ. Chúng tôi sẽ thay đổi điều đó thành 20 GiB.
Phần còn lại chúng ta sẽ để nguyên như vậy và mặc định và bấm vào Kết thúc.
Bây giờ ở đây bạn đã tạo máy ảo của mình.
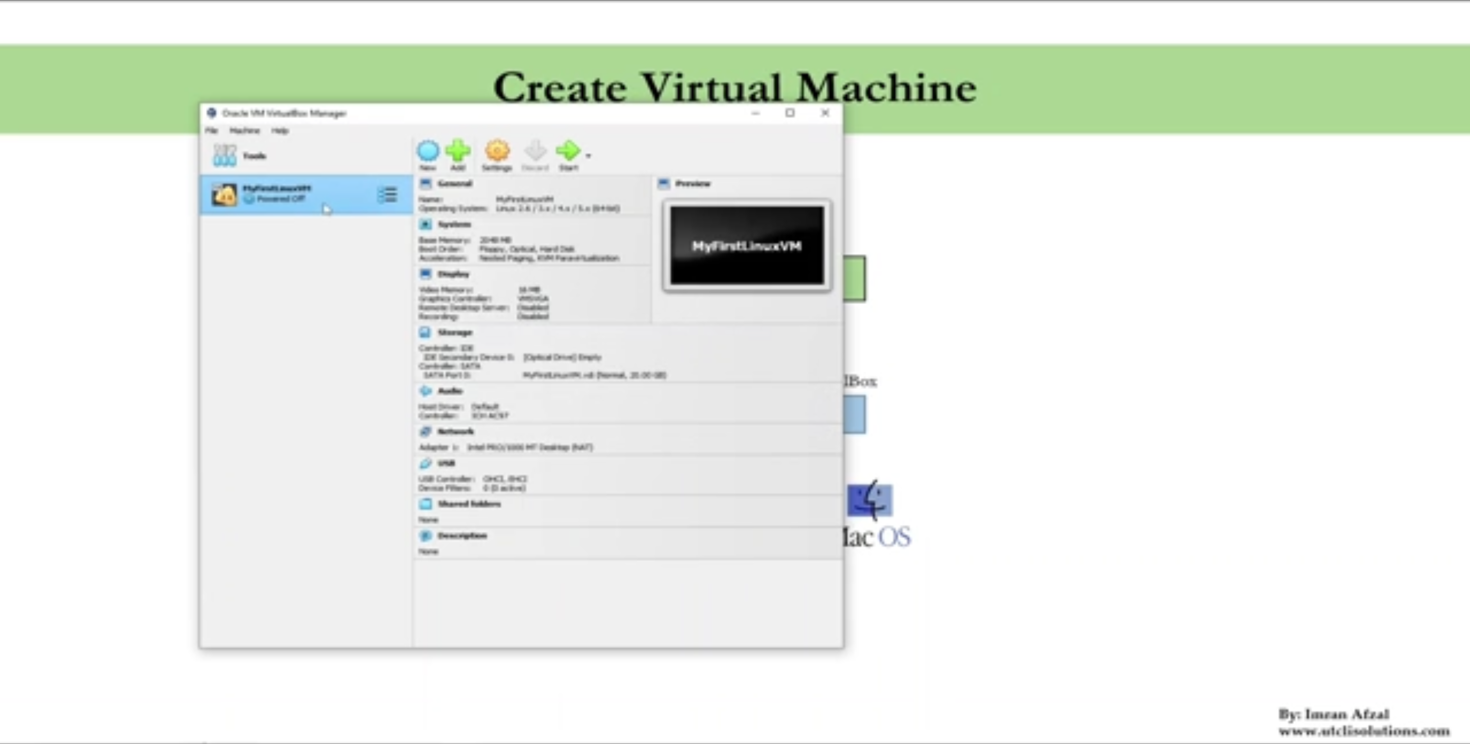
Tên ở ngay đây. Nó bị tắt nguồn.
Nếu bạn nhìn về phía bên tay phải, đây là tất cả thông tin được liên kết hoặc tài nguyên được gán cho máy ảo của bạn.
Một điều bạn phải làm là vào setting.
Và bấm vào mạng. Và ngay tại đây nó báo Enable network adapter attachment to Nat. Tôi muốn bạn thay đổi nó thành bộ điều hợp bắc cầu.
Lý do tôi yêu cầu bạn làm điều này ngay bây giờ vì khi bạn cài đặt hệ điều hành Linux sau này, nó sẽ tự động phát hiện mạng qua mạng Wi-Fi của bạn và bạn có thể kết nối với Internet.
Được rồi. Vì vậy, đó là khá nhiều nó.
Bấm vào.
Được rồi.
Của bạn đi.
Vì vậy, bây giờ máy ảo của bạn đã sẵn sàng và bạn có thể tải xuống hình ảnh ISO của hệ điều hành Linux của mình, chúng tôi sẽ thực hiện việc này trong các bài học tiếp theo và chúng tôi sẽ đính kèm tệp đó vào máy ảo này và tiến hành cài đặt hệ điều hành Linux.
Nhưng bây giờ nếu bạn đang sử dụng trình phát VMware Workstation, thì bạn có thể tiếp tục và chúng tôi sẽ chỉ cho bạn cách bạn có thể tạo một máy ảo trong VMware Workstation. Vì vậy, ở đây bạn có trang chủ chính trên bảng điều khiển. Chỉ cần nhấp vào Tạo máy ảo mới. Bạn đã cài đặt từ ba tùy chọn, chỉ cần chọn sẽ cài đặt hệ điều hành sau. Bấm tiếp.
Hệ điều hành khách Linux và chọn phiên bản từ danh sách thả xuống mà bạn sẽ thấy.
Bạn sẽ tìm thấy rất nhiều phân phối trong danh sách này.
Vì vậy, nếu bạn đang sử dụng CentOS 7, đây sẽ là trọng tâm chính của tôi trong khóa học này, nhưng một lần nữa, xin lỗi hệ điều hành nào, bạn chọn bản phân phối nào không quan trọng, bạn có thể chọn bất kỳ bản phân phối Linux nào từ danh sách này.
Những gì chúng ta đang tìm hiểu ở đây là hệ điều hành Linux.
Chúng tôi không học CentOS, Debian, Red Hat, Ubuntu hay bất cứ thứ gì.
Vì vậy, trọng tâm chính của chúng tôi là Linux. Vì vậy, dù sao, bạn chọn bất cứ điều gì.
Giả sử nếu bạn quyết định chọn CentOS 9, xin lỗi, trung tâm bảy, bạn có thể chỉ cần chọn cái này.
Và nếu bạn chọn CentOS 9, nó không có trong danh sách, bạn thấy đấy, nó không có trong danh sách.
Sau đó, bạn có thể đến đây và chỉ cần chọn Linux khác.
hạt nhân năm điểm x 64 bit.
Vì vậy, điều đó sẽ hoạt động hoàn hảo với luồng CentOS 9.
Vì vậy, dù sao đi nữa, đối với trung tâm thứ bảy, chỉ cần nhấp vào cái này, nhấp vào tiếp theo.
Đây là tên của máy ảo, máy ảo Linux của tôi.
Bấm tiếp.
Được rồi.
Đĩa tối thiểu, kích thước 20.
Vì vậy, nếu bạn đang chọn 7, bạn có thể đổi nó thành số 10 nếu muốn.
Nhưng nếu bạn đang sử dụng phiên bản cao hơn, hãy để nó là 20.
Nhưng bạn càng có nhiều đĩa thì càng tốt.
Lưu đĩa ảo dưới dạng một tệp duy nhất.
Vâng, chọn cái đó.
Bấm tiếp.
Được rồi.
Tùy chỉnh phần cứng.
Trước khi click, xong cái này thì click vào Customization Hardware.
Tôi muốn bạn truy cập bộ điều hợp mạng ngay tại đây.
Như bạn thấy, đây là cùng một cài đặt mà chúng tôi đã có trong Oracle VirtualBox.
Hãy tiếp tục và thay đổi bộ điều hợp cầu nối.
Bấm đóng.
Được rồi, vì vậy hãy nhấp vào Kết thúc.
Hoàn hảo.
Vì vậy, bạn thấy máy ảo của mình và bây giờ đã được tạo.
Bây giờ, trong video tiếp theo của chúng tôi, chúng tôi sẽ tiếp tục và tải xuống hình ảnh ISO của hệ điều hành Linux của chúng tôi và chúng tôi sẽ quay lại máy ảo này đã đính kèm hình ảnh ISO ISO vào máy ảo này và thực hiện cài đặt.
Download and Install Linux (CentOS 7)
Trong video này chúng ta sẽ tải xuống và cài đặt hệ điều hành Linux.
Bây giờ có lẽ bạn đang nghĩ, "Này, tôi có thể sử dụng bất kỳ hệ điều hành Linux nào khác như Ubuntu, Kali hoặc bất kỳ hệ điều hành Linux nào khác cho vấn đề đó không? Vâng, câu trả lời là có, bạn có thể sử dụng bất kỳ bản phân phối Linux nào.
Tuy nhiên, tôi khuyên bạn nên gắn bó với CentOS.
Và lý do chính đằng sau điều này là vì 80% doanh nghiệp trên thế giới ngày nay sử dụng REHL, tức là Red Hat Enterprise Linux.
Và Doanh nghiệp Mũ Đỏ. Linux hoàn toàn giống với CentOS là CentOS tất nhiên là nguồn mở, tải xuống miễn phí.
Nếu bạn đang sử dụng bản phân phối Linux khác thì không sao, nhưng xin lưu ý rằng khoảng 90% lệnh mà tôi đang sử dụng trong CentOS cũng có thể áp dụng được trên các bản phân phối Linux khác.
Được rồi, bây giờ đến với phiên bản CentOS.
Bạn định sử dụng phiên bản nào?
Có nhiều phiên bản khác nhau, bảy, tám và chín.
Chà, trong khóa học này, tôi chủ yếu tập trung vào CentOS 7, nhưng tôi cũng bao gồm tất cả tài liệu được giới thiệu trong CentOS 8 và CentOS 9 Stream.
Câu trả lời là bạn có thể sử dụng bất kỳ hệ điều hành nào trong số này, phiên bản bảy, tám hoặc chín, có kèm theo hướng dẫn.
Một số tính năng của Red Hat đã được giới thiệu trong CentOS 8 và 9, chẳng hạn như vùng chứa và nội dung.
Vì vậy, nếu bạn định sử dụng CentOS 7 thì sau này trong khóa học này, bạn sẽ phải cài đặt CentOS 8 hoặc 9 để sử dụng các vùng chứa đó hoặc một số tính năng mới hơn.
Nhưng không sao, hiện tại bạn có thể cài đặt CentOS 8, sau này bạn có thể tìm hiểu CentOS 9 hoặc bất kỳ cách nào bạn muốn.
Được rồi, quay lại sơ đồ của chúng ta, chúng ta có máy tính xách tay hoặc máy tính để bàn chạy Windows hoặc Mac, sau đó chúng ta cài đặt phần mềm ảo hóa, VMware Player hoặc Oracle VirtualBox, sau đó chúng ta tạo Máy ảo của mình.
Trong video này, đây là lúc cài đặt hệ điều hành Linux.
Và bản phân phối hoặc phiên bản Linux mà chúng tôi đang sử dụng là CentOS.
Và trong video này chúng ta sẽ sử dụng phiên bản 7. Nếu bạn muốn sử dụng phiên bản 8, hãy bỏ qua video này ngay bây giờ và chuyển sang video tiếp theo.
Nếu bạn muốn sử dụng CentOS 9 Stream, hãy bỏ qua cái này và cái sau đó và đi thẳng đến CentOS 9 Stream.
Được rồi, điều đầu tiên bạn làm về CentOS ISO là tải xuống. Và để làm được điều đó, bạn phải truy cập trang web CentOS.
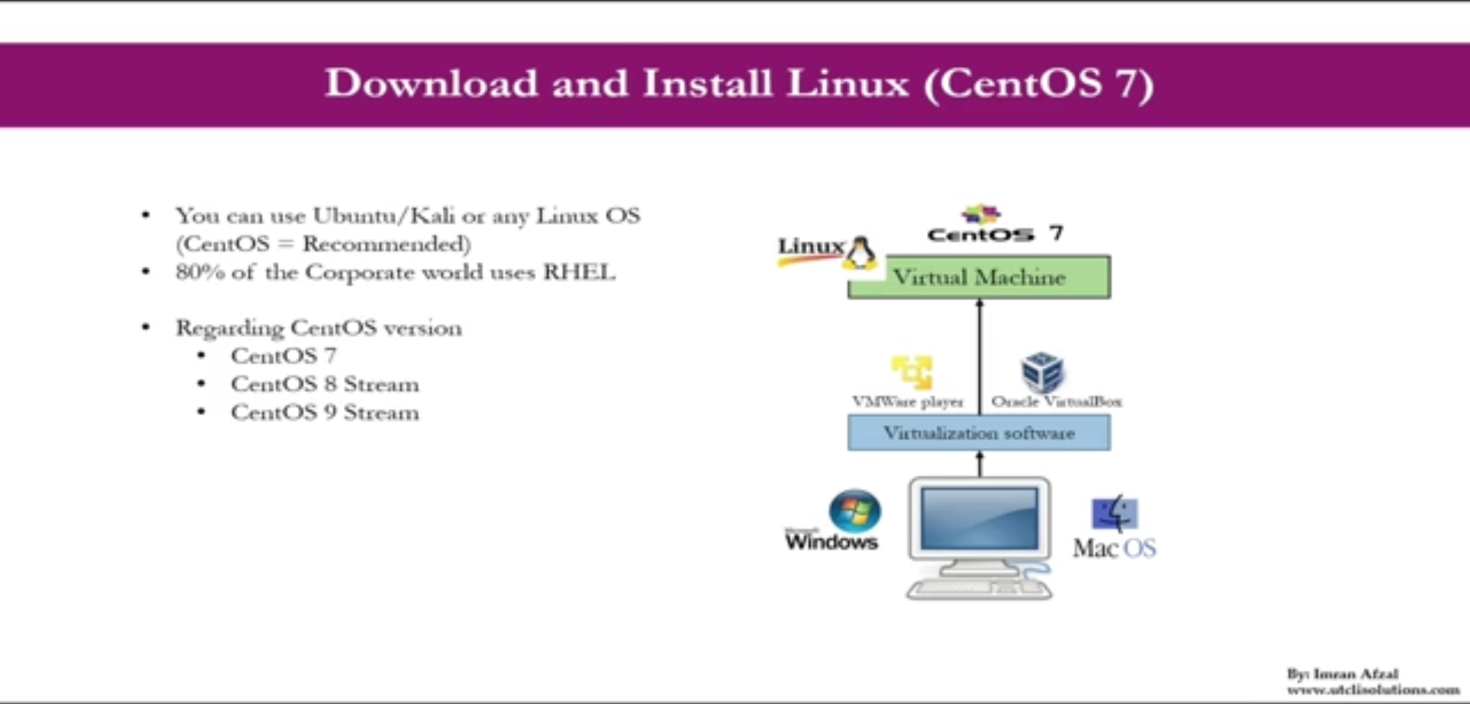
Vì vậy, hãy chọn một trình duyệt bạn chọn. Tôi đang chọn trình duyệt của mình, đó là Firefox. Hoặc bạn có thể chọn bất kỳ một trong những lựa chọn của bạn.
Truy cập Google và gõ "Tải xuống CentOS 7. Được rồi, hãy nhấp vào cái đầu tiên có chữ "CentOS.org" tải xuống, bấm vào đây. Và nó sẽ đưa bạn đến CentOS Linux 7 đã được chọn, chọn x86_64.
Bây giờ nó sẽ cung cấp cho bạn tất cả các máy nhân bản khác nhau để bạn có thể tải xuống ảnh ISO.
Chọn cái đầu tiên và 99% bạn sẽ nhận được ISO từ liên kết đầu tiên.
Nhấp vào nó và nó sẽ đưa bạn đến trang tiếp theo, nơi bạn phải chuyển đến trang có kích thước cao nhất hiện nay là 9.5 và nó báo mọi thứ ISO, hãy nhấp vào nó và nó sẽ bắt đầu tải xuống.
Bây giờ tôi đã tải xuống tập tin này để tiết kiệm thời gian. Bạn có thể tạm dừng video ngay bây giờ và hoàn tất quá trình tải xuống rồi quay lại.
Vì vậy, dù sao đi nữa, giả sử rằng bạn đã tải xuống tệp và bây giờ là lúc đính kèm tệp đó vào Oracle VirtualBox của chúng tôi.
Để làm được điều đó, hãy truy cập Oracle VirtualBox và truy cập Máy ảo mà chúng tôi đã tạo.
Được rồi, My Linux VM và nhấp vào Bắt đầu.
Ngay khi khởi động, nó sẽ hỏi bạn "Where is the ISO image that you wanted to have attached and install the operating system?"
Ở đây có dòng chữ "Theo mặc định ổ đĩa máy chủ D", có nghĩa là bạn sẽ phải đưa đĩa DVD vào DVD-ROM, nhưng không phải như vậy, chúng tôi đã tải xuống ảnh ISO.
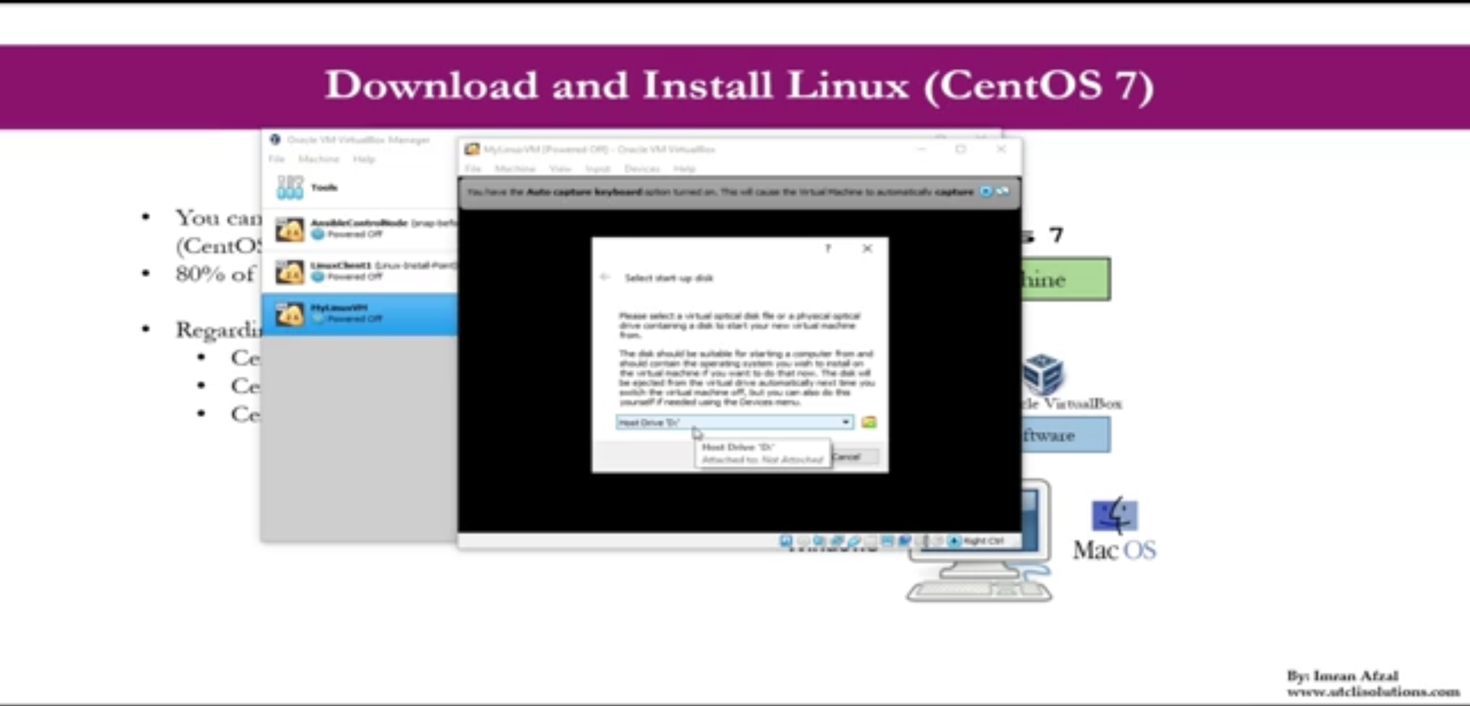
Vì vậy hãy nhấp vào thư mục này và chỉ định ảnh ISO của bạn ở đâu.
Vì vậy, hãy nhấp vào Thêm, đây là thứ tôi đã thêm trước đó, vì vậy đừng lo lắng về nó, chỉ cần nhấp vào Thêm và chuyển đến màn hình nền nơi bạn đã tải xuống ảnh ISO CentOS 7.
Đây rồi. Nhấp vào Mở và chọn.
Và bây giờ hãy tiếp tục và nhấp vào Bắt đầu.
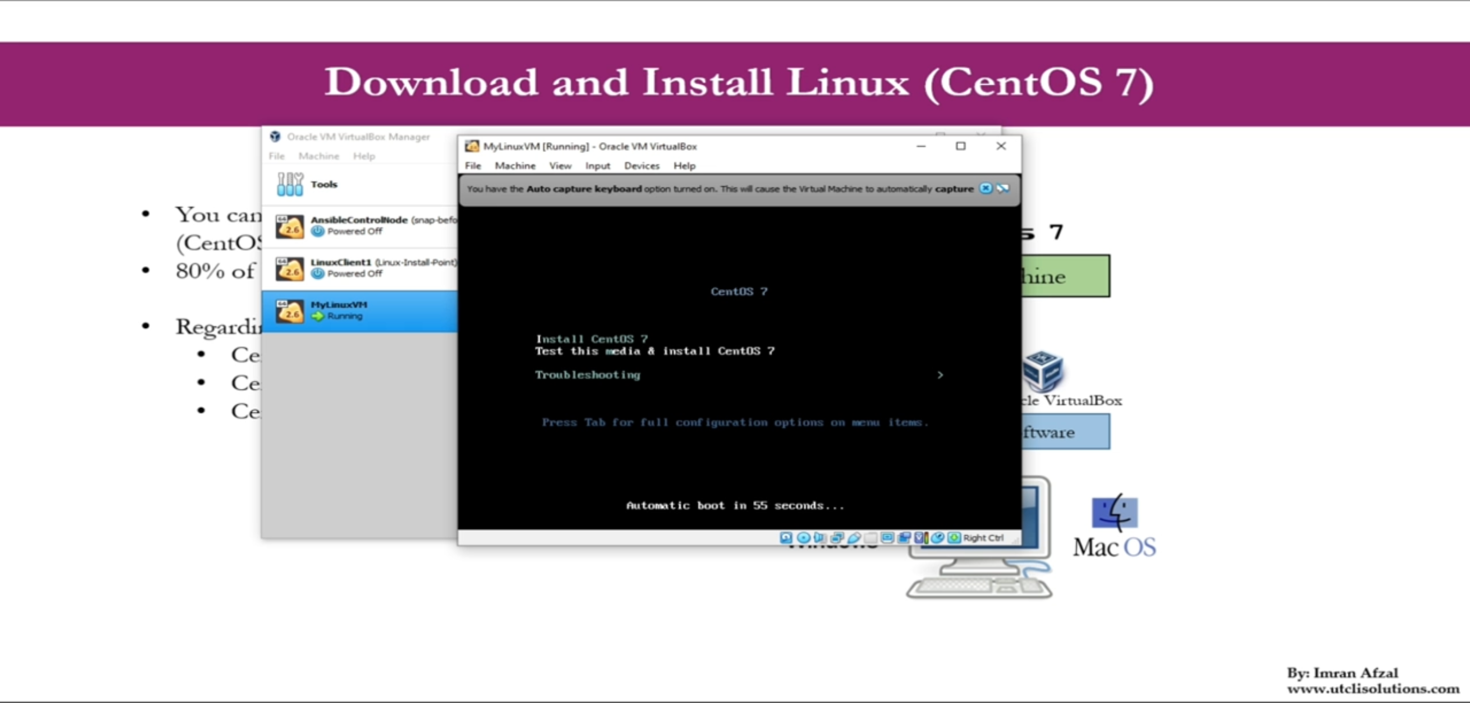
Bây giờ thao tác này sẽ khởi động Máy ảo của bạn và nó sẽ khởi động màn hình chào mừng của CentOS 7.
Vì vậy, bạn phải nhấp vào bên trong cửa sổ này tại đây, vì vậy bạn phải nhấp vào bên trong cửa sổ để di chuyển hoặc chọn lựa chọn được cung cấp cho bạn, "Cài đặt CentOS 7 hoặc kiểm tra phương tiện này và cài đặt CentOS 7.
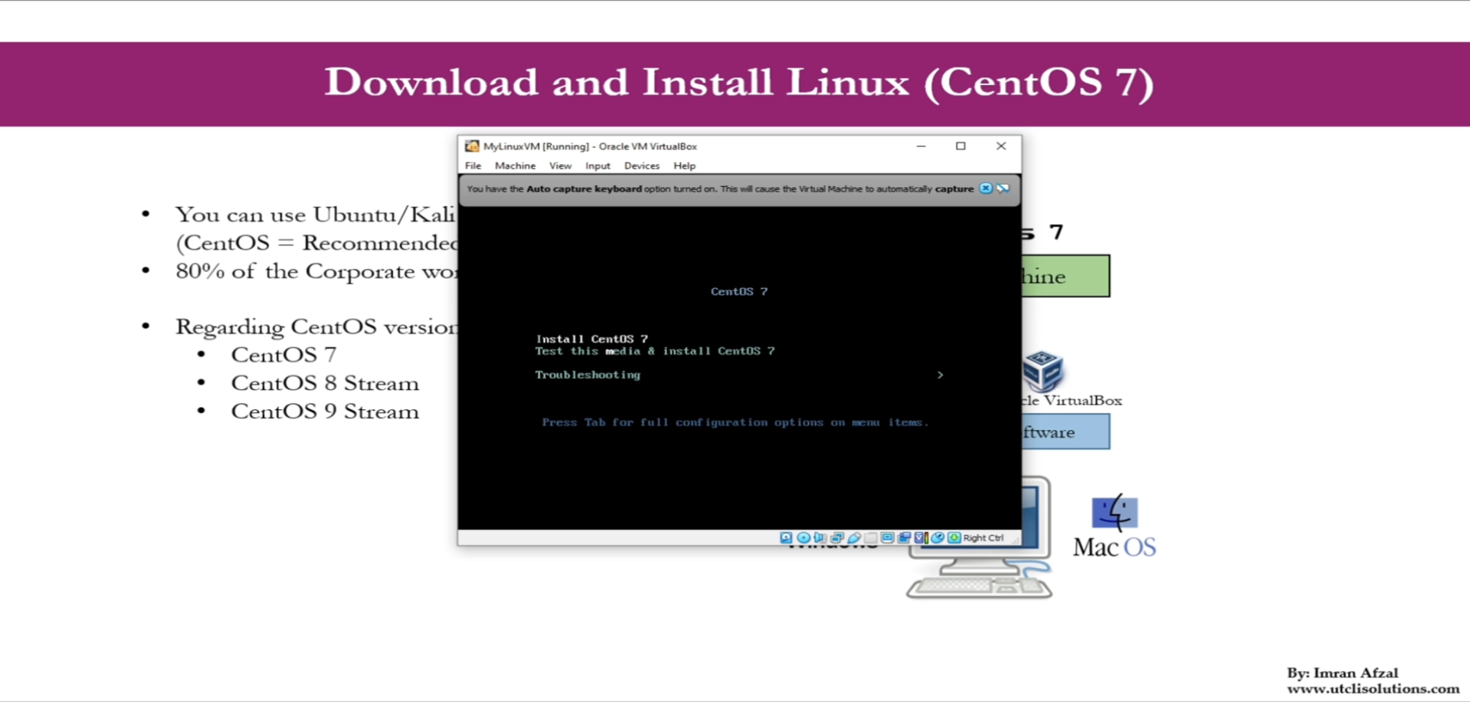
Chọn cái đầu tiên, ngay bây giờ, như bạn có thể thấy, nó được đánh dấu.
Bạn sẽ phải sử dụng phím mũi tên lên xuống vì chuột sẽ không hoạt động.
Chọn cái đầu tiên và nhấn Enter.
Nếu bạn đang sử dụng VMware Workstation Player, hãy mở VMware Workstation Player.
Ngay tại đây chúng ta có Máy ảo của mình.
Vì vậy, nhấp chuột phải vào nó, đi tới Cài đặt và đi đến nơi ghi CD/DVD. Và nhấp vào đây nơi có nội dung "Sử dụng tệp hình ảnh ISO" rồi nhấp vào Duyệt và chọn tệp hoặc hình ảnh ISO mà bạn đã tải xuống cho CentOS 7.
Chọn cái đó. Nhấp vào Mở và nhấp vào Được rồi.
Và sau đó bạn có thể chỉ cần nhấp vào đây, thao tác này sẽ bật nguồn hoặc chơi Máy ảo.
Một trong hai sẽ thực hiện chức năng tương tự.
Vì vậy, giả sử nếu bạn nhấp vào nó và bạn sẽ thấy ngay khi nó phát hiện được ảnh ISO, thì bạn sẽ thấy màn hình CentOS 7 chào mừng.
Hãy tiếp tục và nhấp vào bên trong cửa sổ, sau đó di chuyển con trỏ lên để thực hiện Cài đặt CentOS 7.
Nhân tiện, trong khi bạn đã chụp chuột bên trong cửa sổ này, bạn có thể nhấn Alt+Ctrl hoặc phím điều khiển bên phải trên bàn phím để loại bỏ chuột đã bắt.
Xem này, bạn đã lấy lại được con chuột chưa?
Đó là cách bạn có thể thả chuột.
Nếu bạn bấm vào bên trong một lần nữa, nó sẽ chụp lại.
Đó là cách hoạt động của Oracle VirtualBox, vì vậy đừng lo lắng.
Được rồi, nó cũng nói với bạn điều tương tự, "Máy ảo báo cáo rằng hệ điều hành khách hỗ trợ tích hợp con trỏ chuột," thứ, thứ, thứ, blah blah blah.
Tốt rồi. Nhấp vào Hủy việc này ngay tại đây.
Hãy hủy thông báo này.
Hãy đợi trình hướng dẫn cài đặt xuất hiện và chúng ta sẽ tìm hiểu từng bước cách trình hướng dẫn cài đặt sẽ hoạt động.
Được rồi, ở đây bạn sẽ có GUI, hoặc loại giao diện đồ họa người dùng của trình hướng dẫn cài đặt.
"Chào mừng đến với CentOS 7.
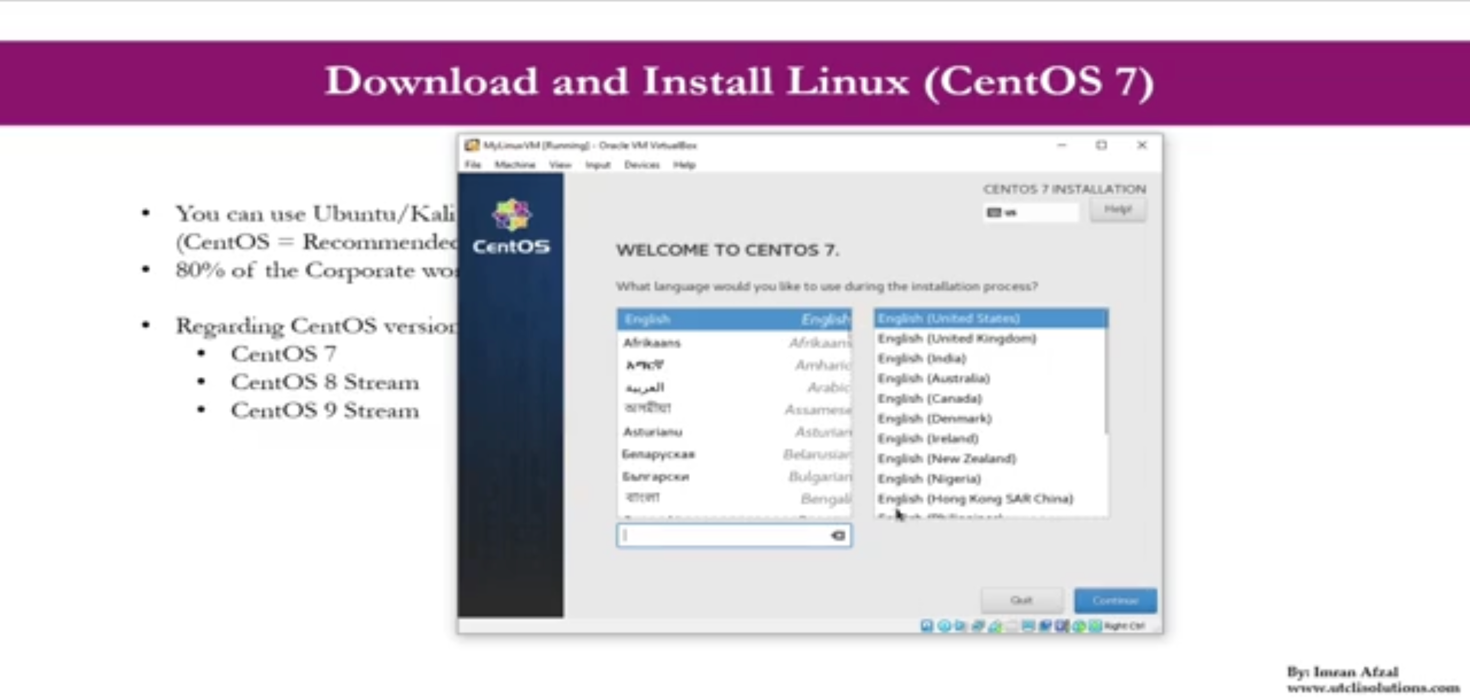
Chọn ngôn ngữ.
Tôi đang chọn Hoa Kỳ.
Đó là nơi tôi đang ở.
Nếu bạn ở nơi khác, hãy chọn theo khu vực của bạn.
Bấm vào Tiếp tục.
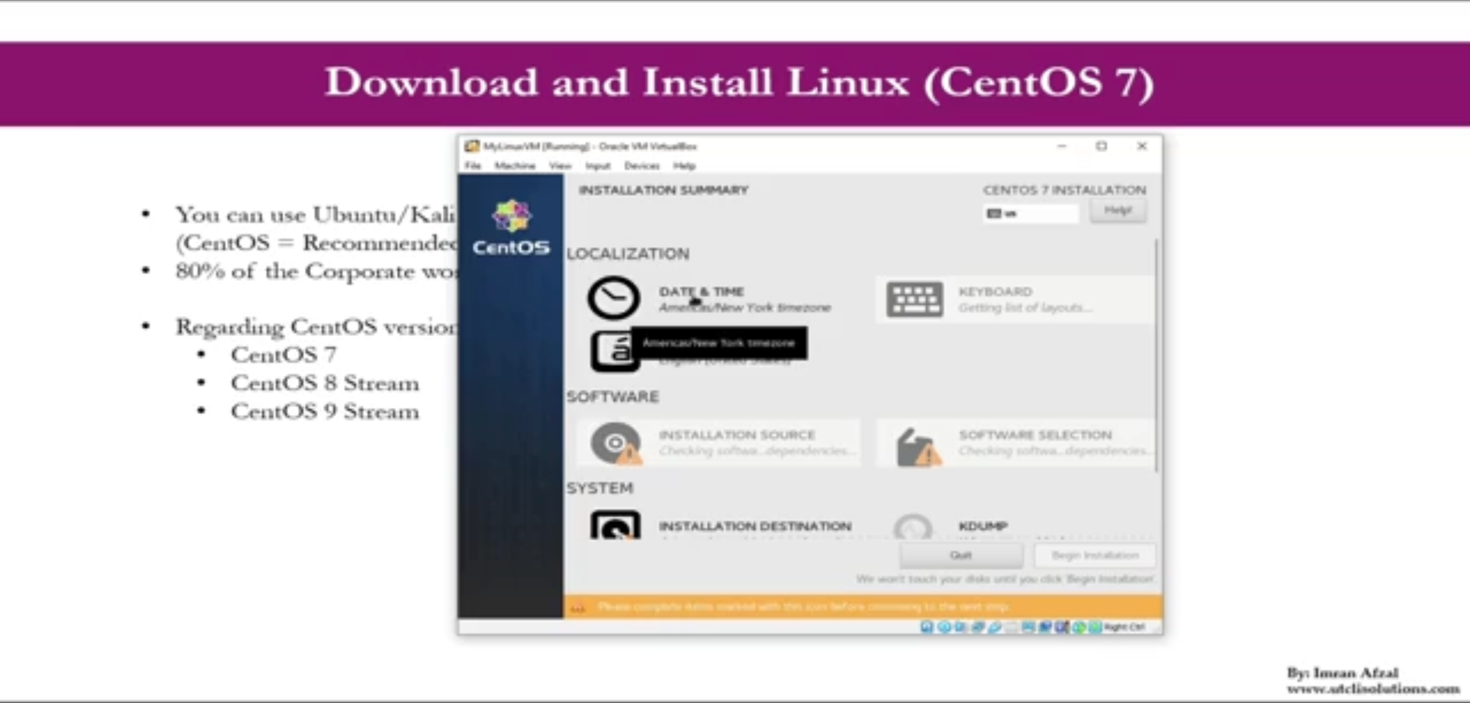
Được rồi, ngày và giờ. Châu Mỹ/New York.
Tôi đang ở New York nên nó chọn New York theo mặc định.
Bàn phím. Lấy danh sách bàn phím Đó là tiếng Anh, Hoa Kỳ.
Hỗ trợ ngôn ngữ, Hoa Kỳ.
Phương tiện cài đặt, phương tiện cục bộ vì chúng tôi đã đính kèm hình ảnh ISO. Lựa chọn phần mềm, cài đặt tối thiểu.
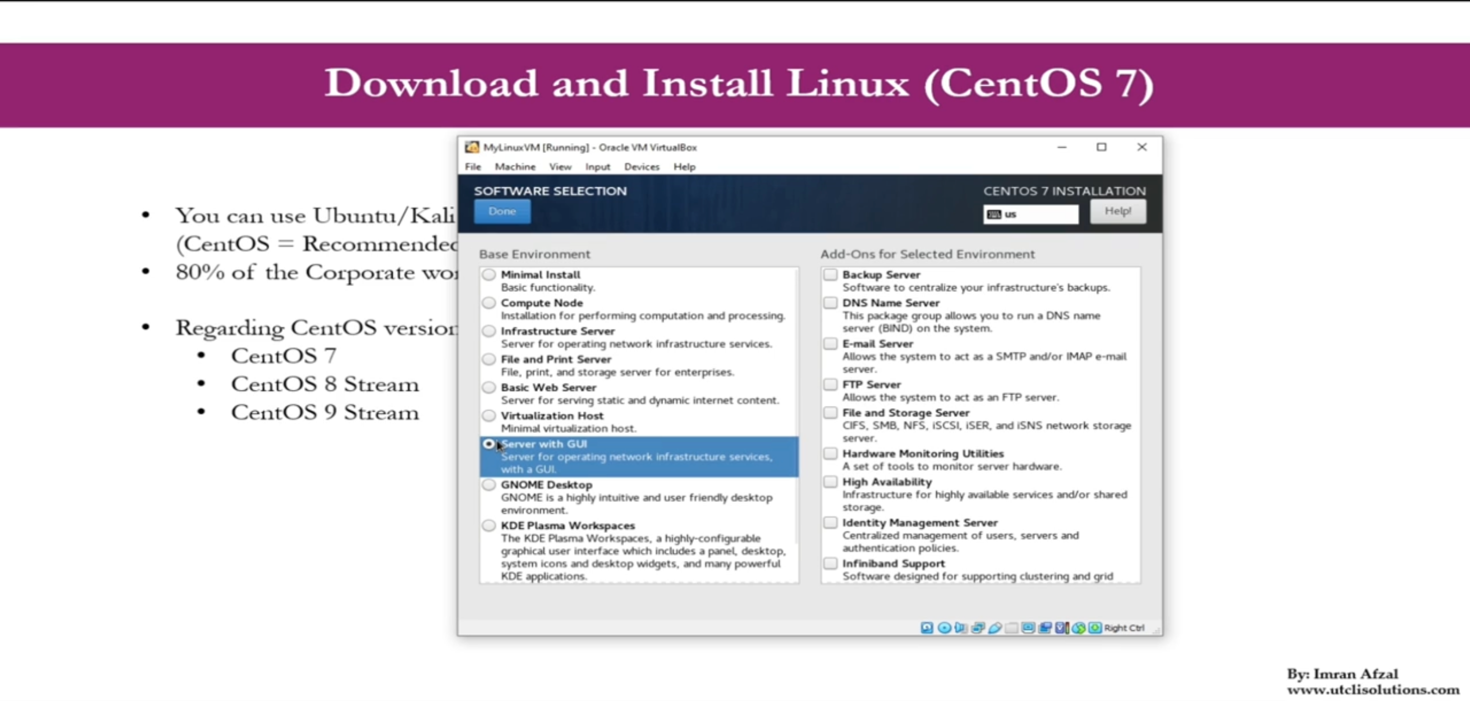
Nhấp vào đó và chọn "Server with GUI", vì bạn muốn loại môi trường hoặc GUI của máy tính để bàn chứ không chỉ là một dòng lệnh, hãy nhấp vào Done.
Được rồi, nó đang kiểm tra việc lựa chọn phần mềm, nghĩa là nó đang kiểm tra xem nó có các gói hoặc phần mềm cần thiết để cài đặt máy chủ với lựa chọn GUI mà tôi đã làm hay không.
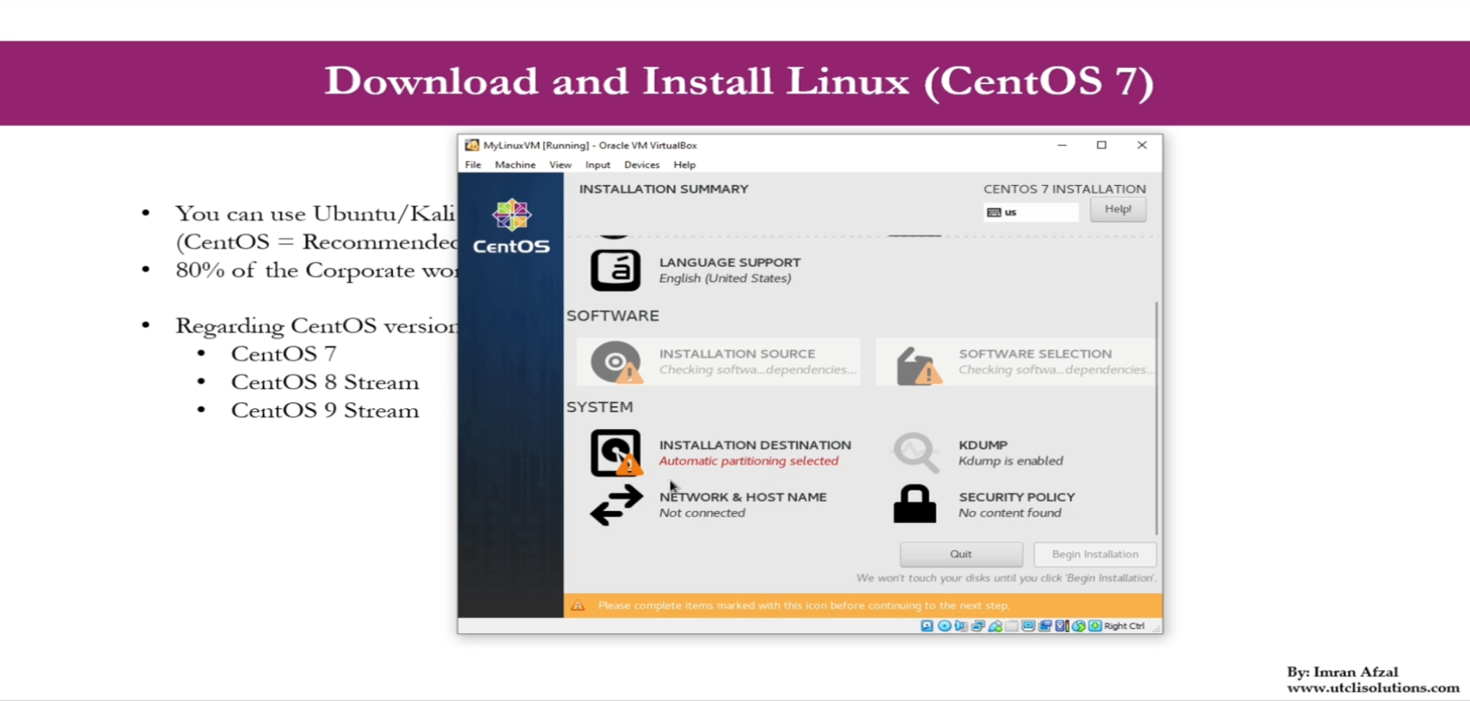
Được rồi, trong khi nó đang kiểm tra điều đó, hãy đi xuống Đích Cài đặt.
Nó báo "Đã chọn phân vùng tự động. Vì vậy, chỉ cần chọn nó và nó báo 10 Gib.
Chỉ cần nhấp vào nó và nhấp lại.
Vì vậy nó sẽ đánh dấu và nhấn Done.
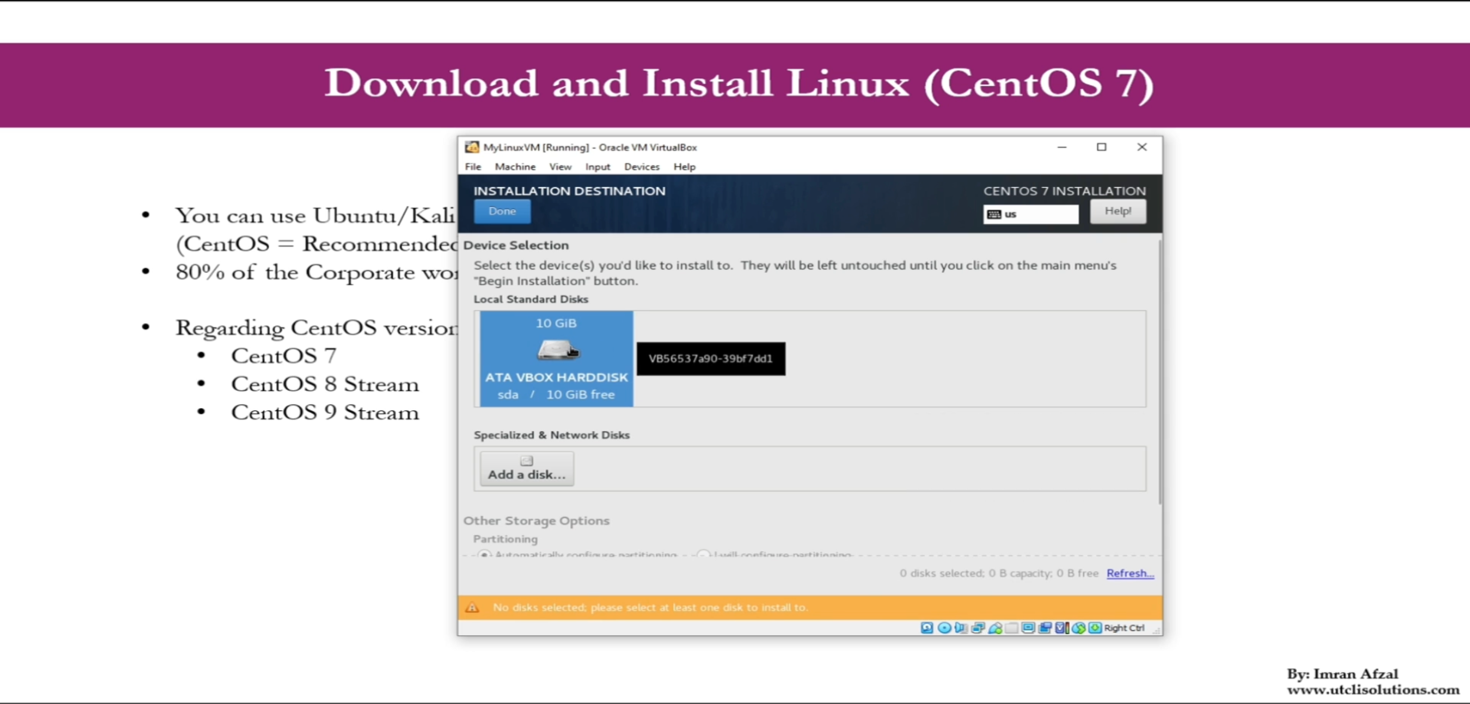
Được rồi, nó đang kiểm tra, đảm bảo nó có mọi thứ.
Được rồi,
vậy là media cục bộ đã xong,
máy chủ có GUI đã xong,
đích cài đặt đã xong,kdump được bật theo mặc định, hãy để nguyên như vậy.
Điều đó có nghĩa là nếu có vấn đề gì xảy ra với kernel, nó sẽ tạo ra các nhật ký và bạn có muốn những nhật ký đó không?
Đó là lý do tại sao chúng tôi đã kích hoạt nó.
Được rồi, mạng và tên máy chủ. Bấm vào đó.
Nó báo "Chưa kết nối. Trước hết, hãy chỉ định tên máy chủ mà bạn muốn chọn cho Máy ảo của mình.
Chúng tôi sẽ chọn MyLinuxVM hoặc bạn có thể chọn bất kỳ tên máy chủ nào bạn chọn.
Nhấp vào Áp dụng và bạn sẽ thấy ngay bây giờ nó cho biết máy chủ cục bộ.
Nó sẽ thay đổi thành MyLinuxVM.
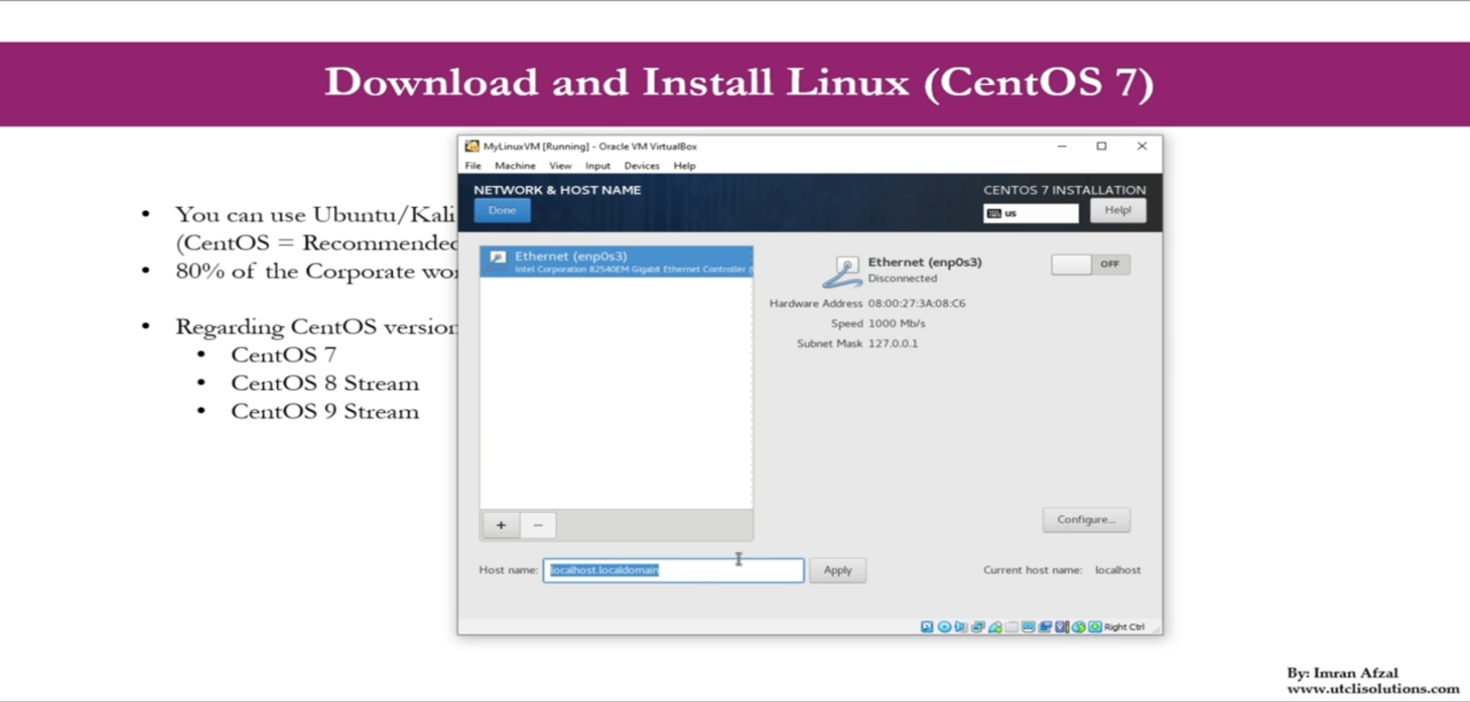
Nhấp vào Áp dụng.
Thế là xong, nộp hồ sơ là xong.
Bây giờ hãy nhấp vào Cấu hình và đi đến Chung và nhấp vào "Tự động kết nối với mạng này khi có sẵn.
Đánh dấu, Lưu.
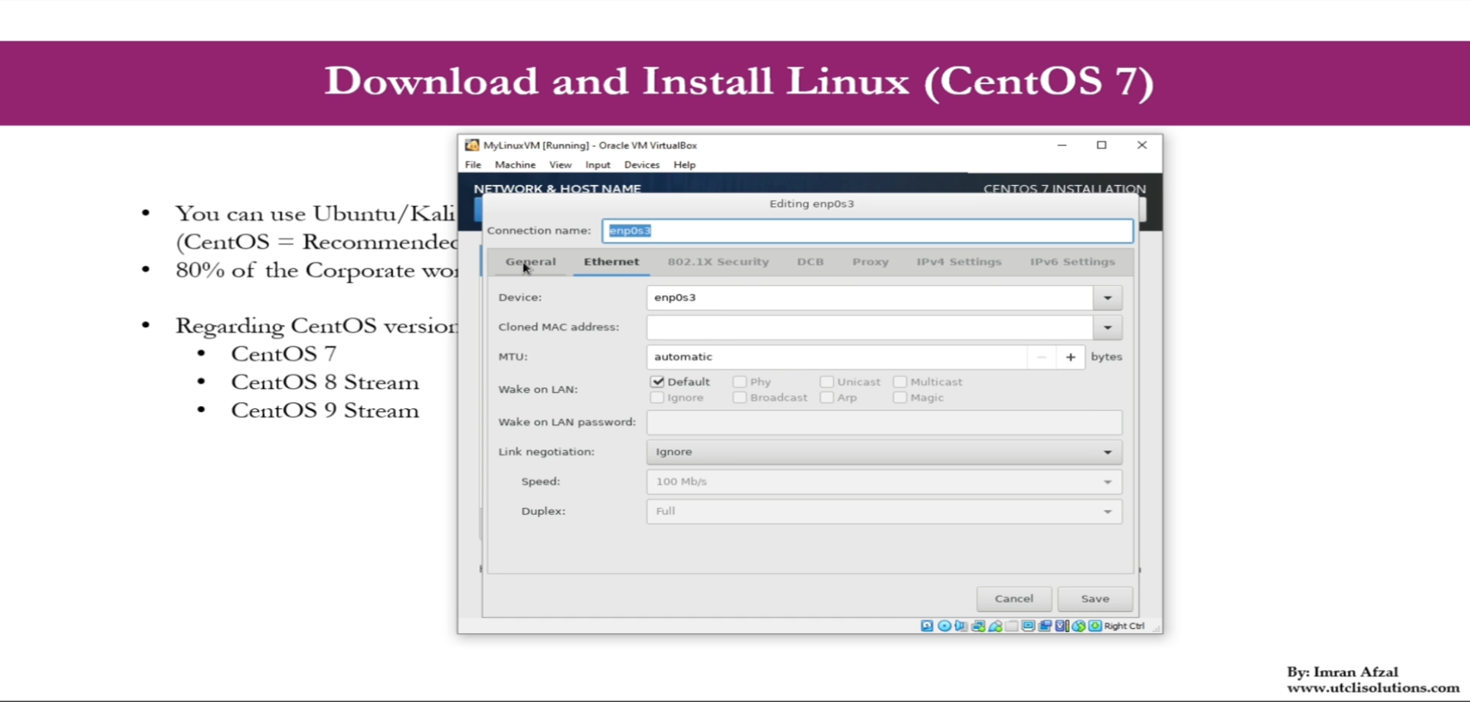
Bây giờ Connecting.
Và nó sẽ tự động bật và chỉ cần nhấp vào Xong.
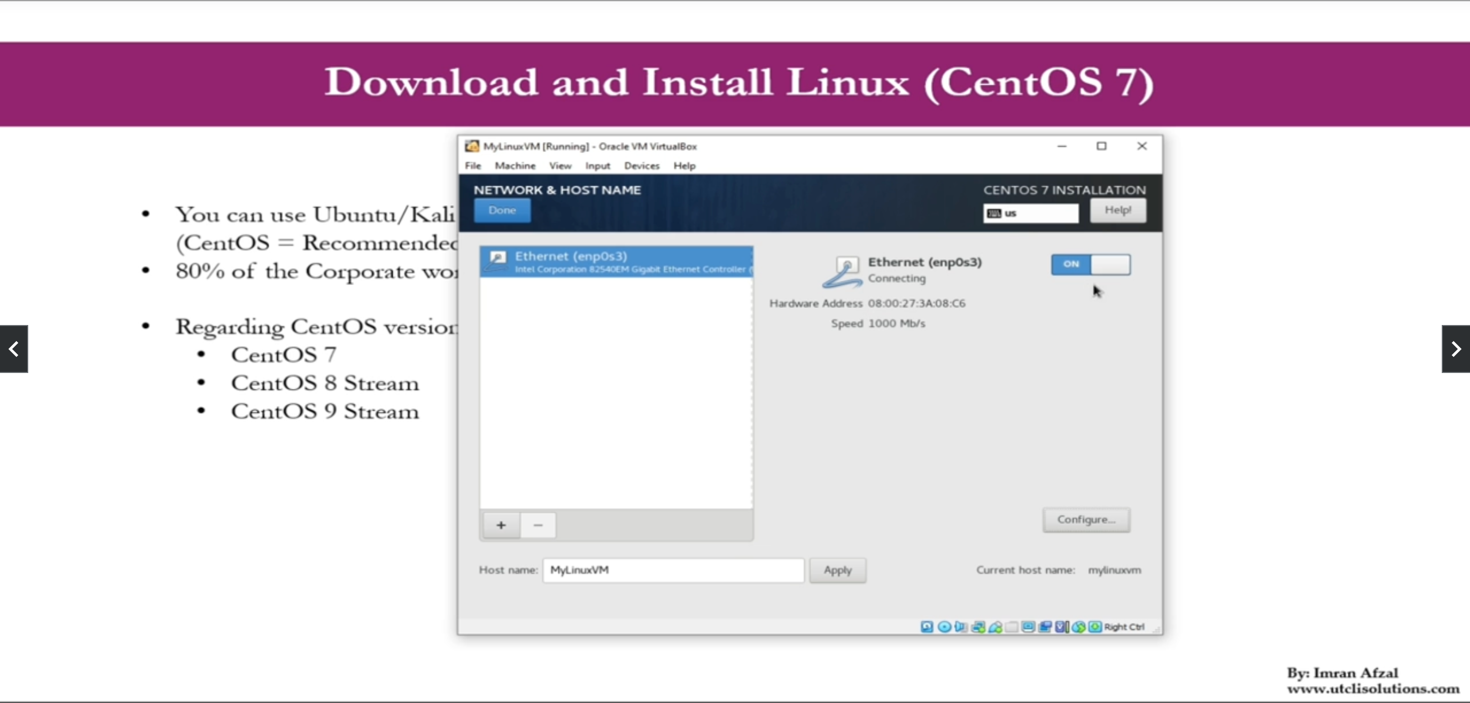
Được rồi, tên mạng và máy chủ đã xong, chính sách bảo mật, không tìm thấy nội dung.
Điều đó ổn thôi. Để nguyên như mặc định.
Và bấm vào Bắt đầu cài đặt.
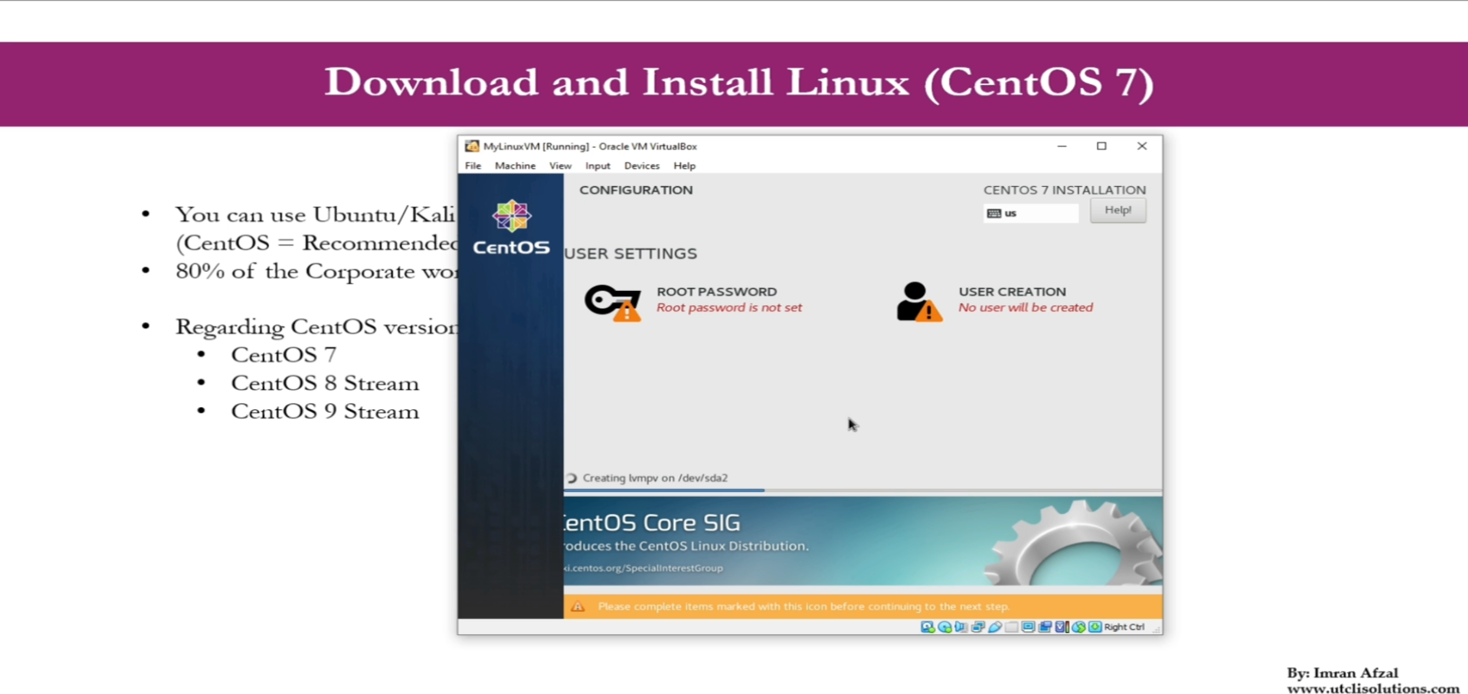
Được rồi, bước tiếp theo là xác định hoặc tạo Mật khẩu gốc.
Bấm vào Mật khẩu gốc. Đây giống như mật khẩu quản trị viên dành cho bạn.
Cũng giống như khi cửa sổ Windows có mật khẩu quản trị thì trong Linux, quản trị viên được gọi là Mật khẩu gốc.
Vì vậy hãy chắc chắn rằng bạn chọn một mật khẩu mà bạn có thể nhớ được.
Một điều nữa, nếu bạn chọn một mật khẩu yếu, ở phía dưới sẽ cho bạn biết:
"The password you have provided is weak.
The password fails the dictionary check.
It is based on a dictionary word.
You will have to press done twice to confirm it".
Thế là nó nói nó yếu, nhưng tôi sẽ cho phép bạn, không sao cả.
Nhưng chỉ cần nhấp vào thực hiện hai lần. Một và hai.
Được rồi, Tạo người dùng.
Bây giờ đây là quản trị viên.
Bây giờ bạn có thể tạo một người dùng thông thường trên Linux.
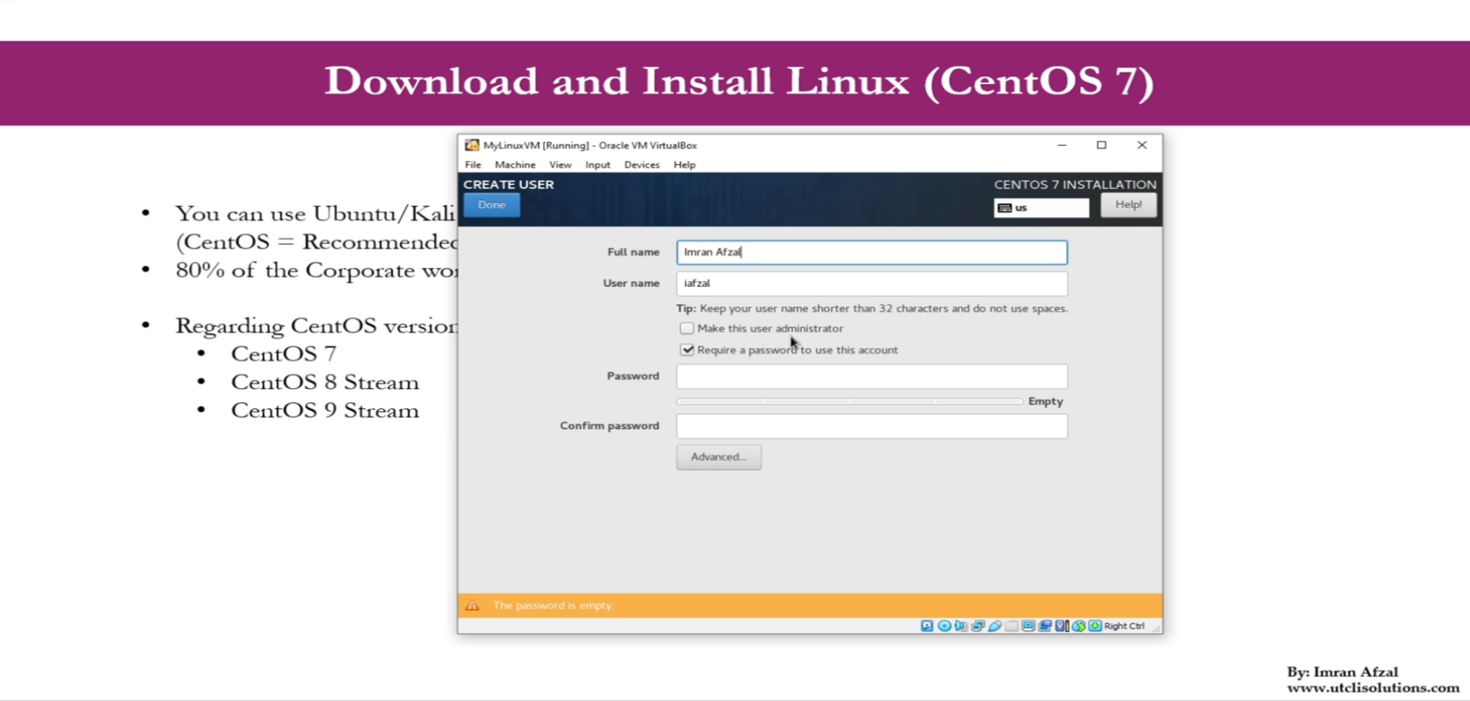
Hãy nhấp vào nó và tên đầy đủ, tôi sẽ tạo tên người dùng của mình.
Trong trường hợp của bạn,
bạn có thể tạo họ và tên của mình.
Vậy tên đầy đủ là Imran Afzal.
Và bạn sẽ thấy tự động nó xác định tên người dùng cho tôi, đó là IAfzal, tên viết tắt và họ.
"Đặt người dùng này làm quản trị viên? " Tốt rồi.
"Yêu cầu mật khẩu để sử dụng tài khoản này. Vì vậy hãy xác định mật khẩu cho tài khoản của bạn ngay bây giờ.
Bạn có thể chọn mật khẩu giống như mật khẩu bạn đã chọn cho root hoặc nếu bạn chọn một mật khẩu khác thì hãy nhớ mật khẩu của mình.
Được rồi.
Tương tự như vậy, nếu bạn chọn yếu, hãy nhấp vào Done hai lần.
Vì vậy, bây giờ nó đang trải qua quá trình cài đặt gói và cài đặt toàn bộ hệ điều hành.
Ngay bây giờ, như bạn có thể thấy, nó cần 1348 gói được cài đặt và chúng tôi đang ở mức 149.
Quá trình này có thể mất từ 5 phút đến 20 phút, tùy thuộc vào tốc độ hệ thống của bạn.
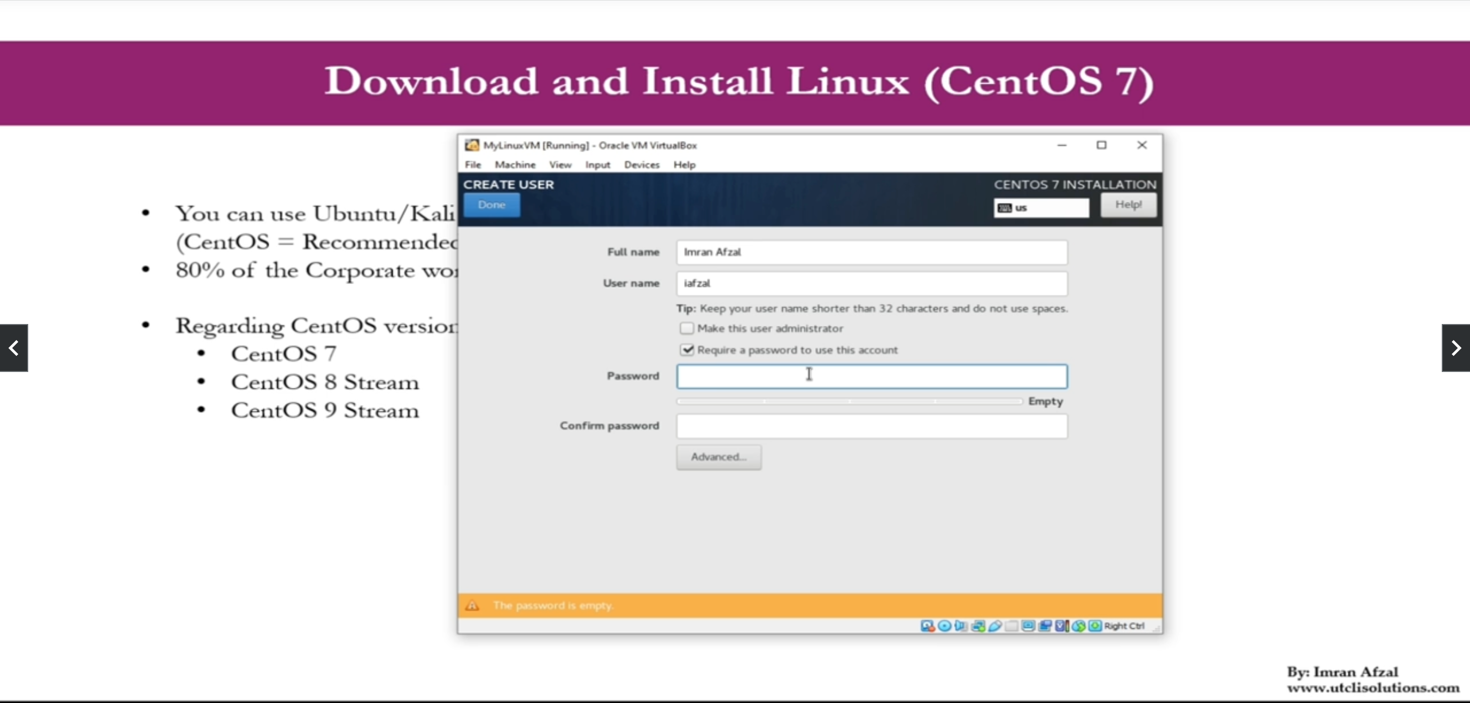
Vì vậy, tôi sẽ tua nhanh từ thời điểm này và sau khi quá trình cài đặt hoàn tất, chúng ta sẽ quay lại.
Được rồi, "CentOS hiện đã được cài đặt thành công và sẵn sàng để bạn sử dụng.
Hãy tiếp tục và khởi động lại để bắt đầu sử dụng nó."
Nhấp vào Reboot.
Được rồi, bây giờ bạn phải chấp nhận giấy phép, vì vậy hãy nhấp vào Thông tin giấy phép và nhấp vào "Chấp nhận thỏa thuận cấp phép" và nhấp vào Xong.
Được rồi, thế là hoàn tất,
nhấn vào Finish Configuration.
Được rồi, vậy là bạn đã có một màn hình đăng nhập.
Hãy tiếp tục và nhấp vào tên của bạn hoặc nếu bạn muốn đăng nhập bằng root,
bạn có thể nhấp vào Not Listed, sau đó nhập root của bạn, ngay tại đây, tên người dùng Root, sau đó nhấp vào Tiếp theo
và nó sẽ hỏi bạn mật khẩu root.
Vì vậy, bây giờ hãy nhấp vào Hủy và hãy đăng nhập như thông thường của bạn và nhập mật khẩu.
Được rồi, ngay đây là màn hình của bạn và bạn cần sử dụng thiết bị đầu cuối.
Nếu đăng nhập lần đầu tiên, bạn sẽ thấy màn hình chào mừng này, chỉ cần nhấp vào Tiếp theo.
Tiếp theo, Dịch vụ định vị, bạn có thể tắt nó đi.
Kế tiếp.
Và bỏ qua phần này và "Start using CentOS Linux"
Được rồi, bây giờ bạn sẽ lấy lại được máy tính để bàn.
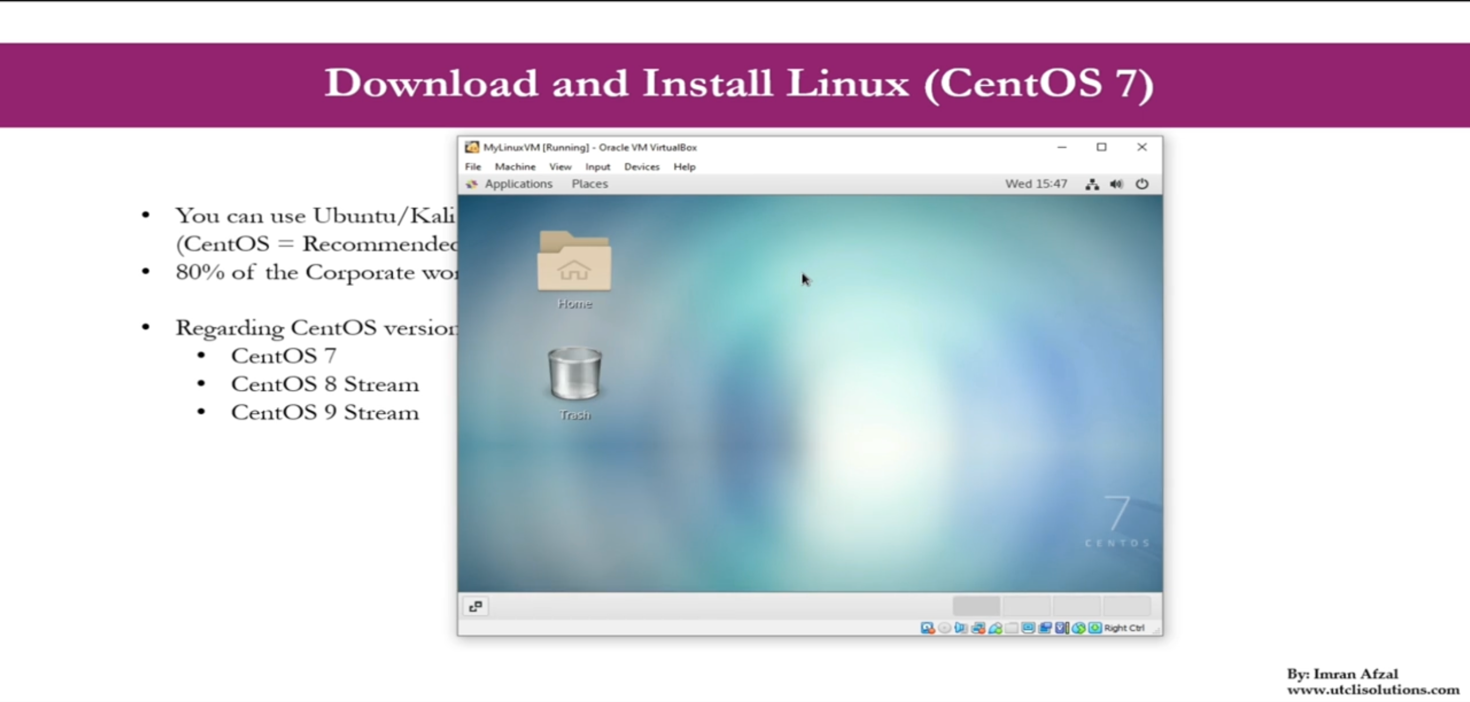
Nhấp chuột phải vào màn hình nền.
Rất tiếc, bộ gen đã bắt đầu hoạt động.
Tốt rồi. Bạn có thể đóng cái này lại.
Được rồi, nhấp chuột phải và nhấp vào Open Terminal.
Đây là thiết bị đầu cuối mà bạn sẽ sử dụng để chạy tất cả các lệnh.
Bây giờ việc cài đặt hệ thống Linux của bạn đã hoàn tất.
Chúc mừng.